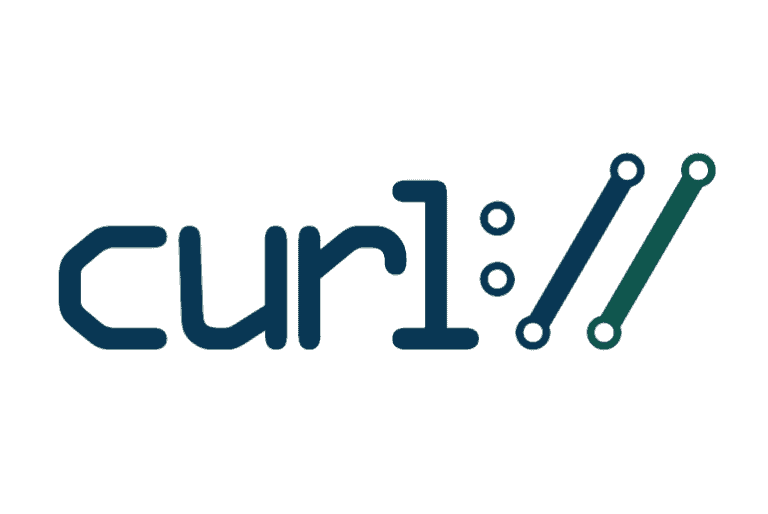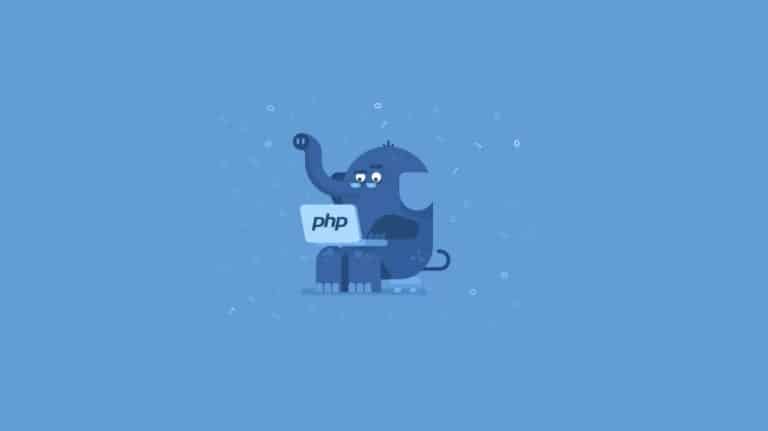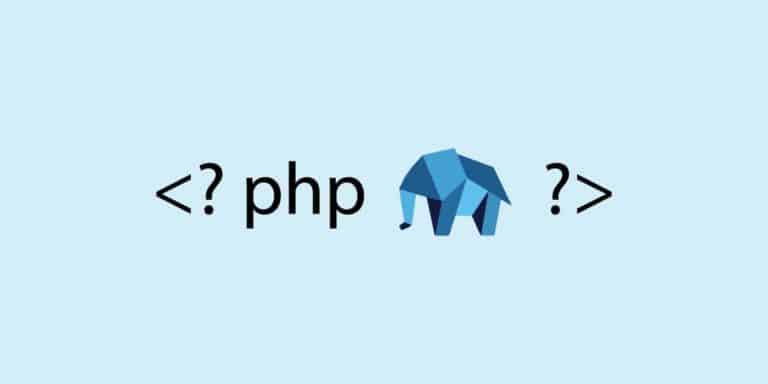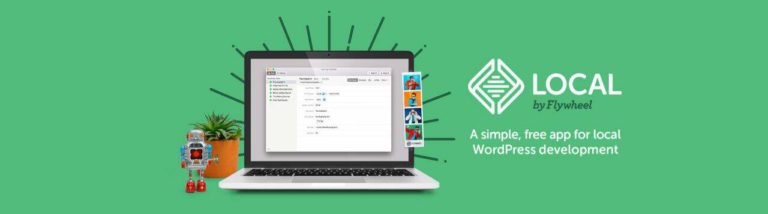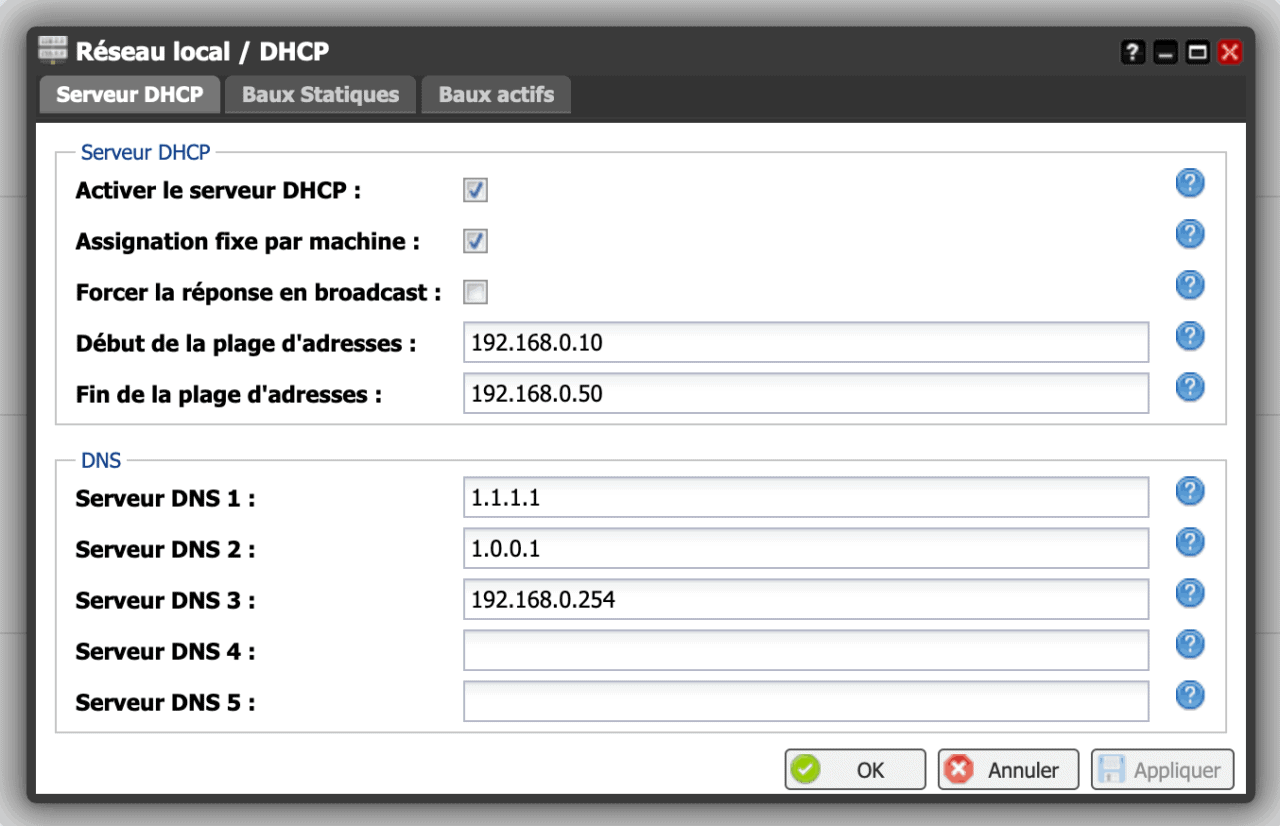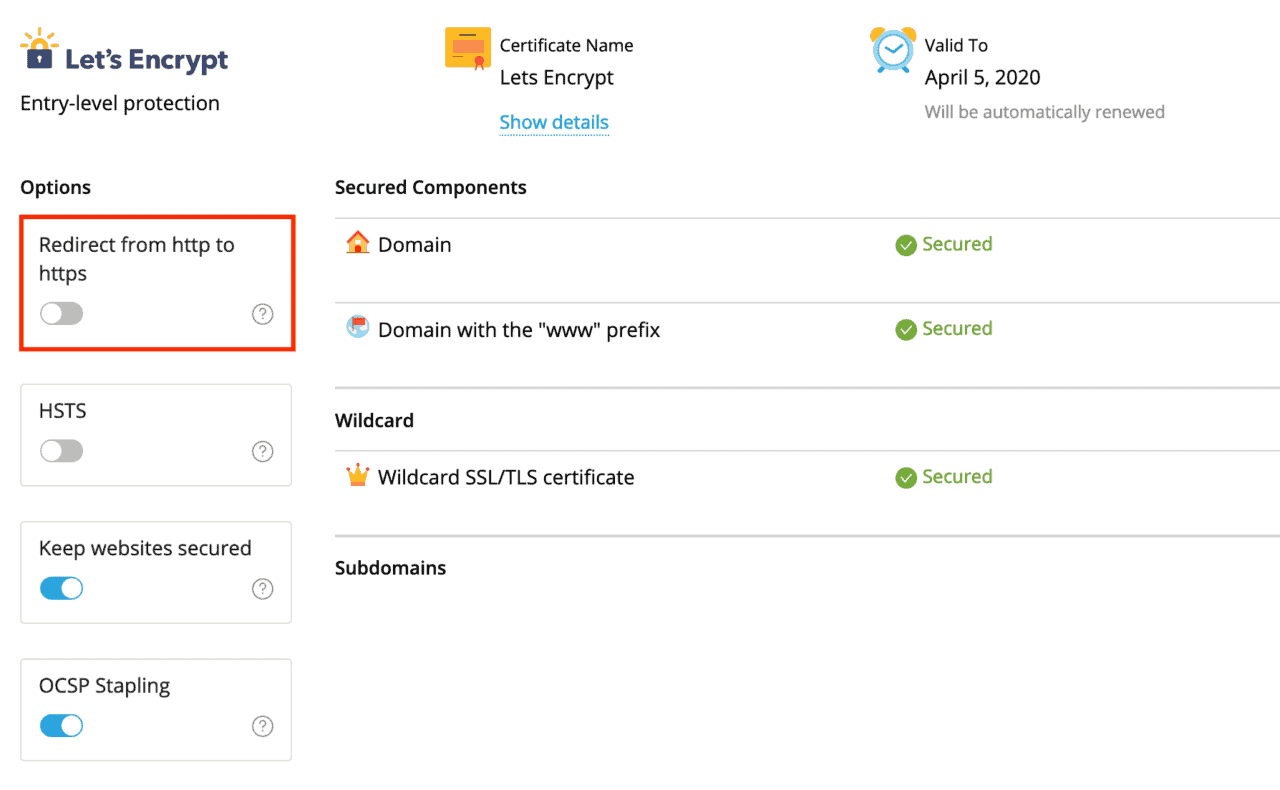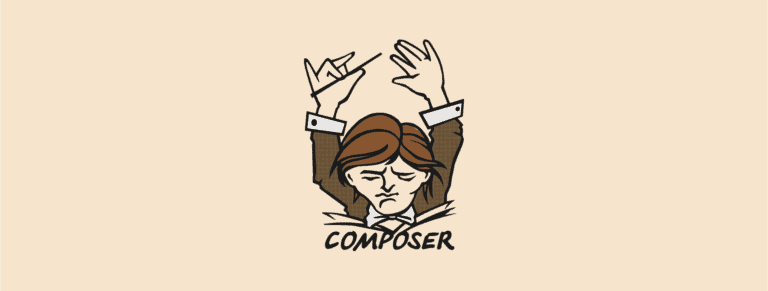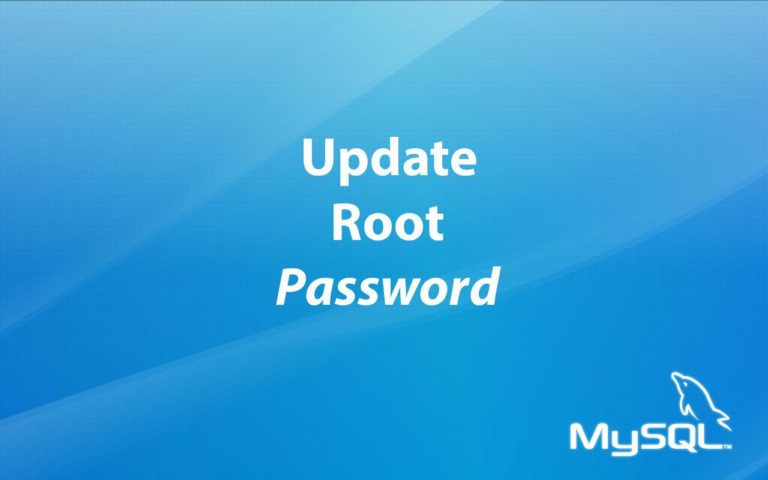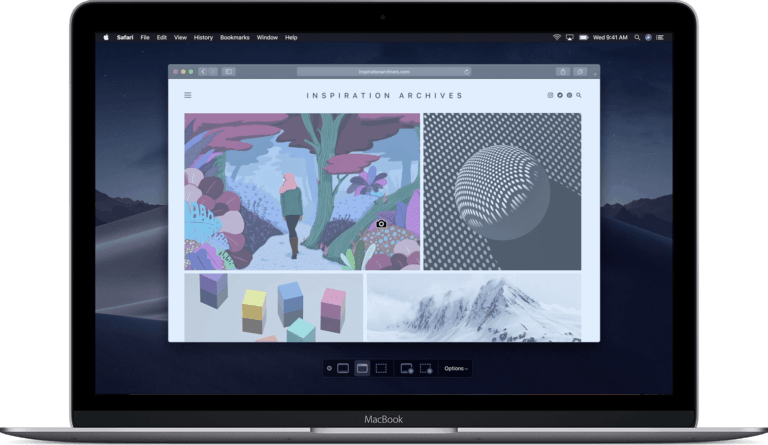Sur un serveur hébergé en Chine continentale, j’ai eu la surprise de ne pas être en mesure de mettre à jour wp-cli:
wp cli update
Error: Failed to get url 'https://api.github.com/repos/wp-cli/wp-cli/releases?per_page=100': cURL error 7: Failed to connect to api.github.com port 443: Connection refused.Code language: JavaScript (javascript)Visiblement, certaines adresses sont injoignables, notamment lorsqu’elles utilisent le port 443 (https).
Evidemment, on peut télécharger wp-cli manuellement et le réinstaller mais si vous souhaitez une solution plus rapide, voilà comment j’ai procédé.
Première solution: édition de /etc/hosts
1. On récupère l’adresse IP de l’adresse api.github.com:
curl --ipv4 -v https://api.github.com
Résultat: 13.250.94.254 port 443Code language: JavaScript (javascript)2. On édite le fichier /etc/hosts du serveur:
nano /etc/hosts3. On y ajoute l’adresse IP correspondante à api.github.com:
13.250.94.254 api.github.comCode language: CSS (css)Et voilà, le téléchargement depuis github est de nouveau accessible.