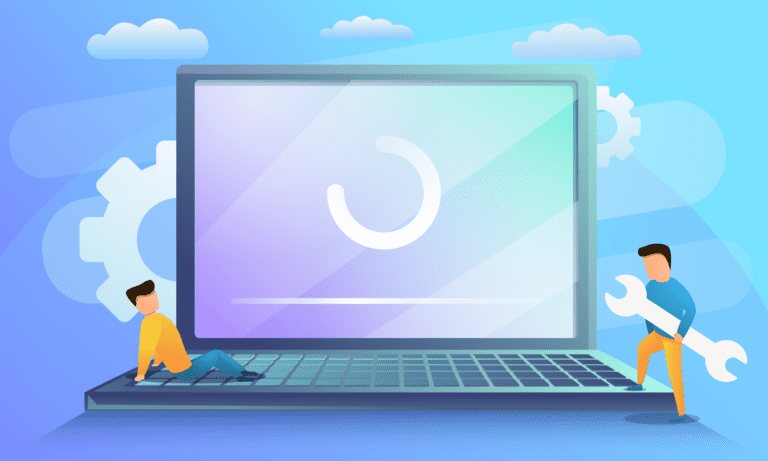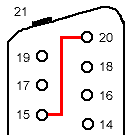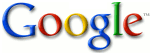
Web/Tech
Tous les tutoriels et articles de barbus orientés technique.
Tester l’accessibilité d’un proxy avec Charon
Si vous avez suivi l’article précédent intitulé le proxy ou comment renforcer anonymat et sécurité, vous savez qu’il existe plusieurs types de proxy, avec différentes couches d’anonymat.
Mais comment distinguer alors ces différents proxies ? Il suffit de les tester avec Charon. L’opération peut durer un certain temps, selon le nombre de proxies que vous testez.
Etape 1 : recherche de listes de proxies
La recherche de proxies est très simple, il suffit de demander à Google des listes de proxies gratuites.
Accumulez tout ce que vous pouvez trouver en quelques minutes dans un fichier texte.
Cherchez environ 10 000 proxies, cela vous donnera de meilleures chances d’en trouver quelques bons.
Etape 2 : tri des proxies avec Charon
Commencez par télécharger Charon et lancez-le :
Importez votre liste dans Charon.
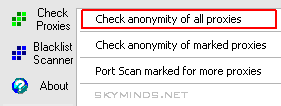
Charon se charge alors de tester tous les proxies.
Tout dépend bien évidemment de la taille de votre liste de départ mais en moyenne, sachez qu’il faut compter de 20 à 50 minutes avant que tous les tests ne prennent fin… Armez-vous de patience.
Les résultats s’affichent en temps réel. Regardez bien les informations importantes que Charon nous donne :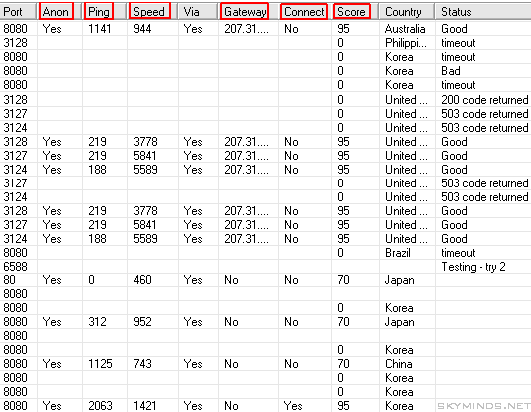
La colonne Anon indique si le proxy est anonyme mais ce n’est pas toujours fiable. La colonne Ping indique le temps en milliseconds que vous mettez à joindre le proxy.
Plus le ping est bas, mieux c’est (ce qui est d’ailleurs valable pour tout type de connexion). La colonne Speed indique la vitesse du proxy, vitesse à laquelle il vous retournera les pages. Comme le ping, plus cette valeur est faible et plus le proxy sera rapide.
Gateway : éliminez les proxies qui servent de gateway, ils ne sont ni anonymes ni rapides. Connect indique si Charon a pu se connecter au proxy.
Si on ne peut pas s’y connecter, poubelle. Enfin, Score permet de vous donner un indicateur de la qualité du proxy (pas toujours fiable comme vous pouvez le constater).
Signification des différents messages de la colonne Status
503 : accès interdit.
200 : proxy existant (mais souvent non accessible).
Timeout, Bad : délai dépassé, proxy mort.
Good : proxy à garder pour les autres tests.
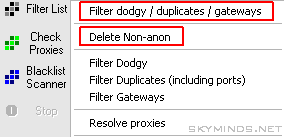
Cliquez sur Filter List > Filter dodgy / duplicates / gateways pour faire le ménage automatiquement. Votre liste devrait déjà se réduire.
Cliquez ensuite sur Delete non-anon pour retirer les proxies qui ne sont pas anonymes. Votre liste doit normalement se réduire à peau de chagrin par rapport à celle de départ.
Exportez votre liste en gardant en priorité les proxies positifs au test Connect.
Il ne vous reste plus qu’à les tester, soit en les entrant manuellement dans les options de connexion de votre navigateur, soit en utilisant l’extension SwitchProxy de Firefox.
Voilà. Vous devriez maintenant posséder quelques proxies anonymes utilisables.
Supprimer la publicité des recherches Google
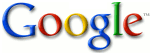
Rajoutez la variable output=googleabout et la publicité disparaît comme par enchantement, laissant la place à une page des résultats épurée et donc au final plus rapide, sans fioritures. Nickel !
Redirection après login sous WordPress

Par défaut, les membres qui se connectent sur le blog sont redirigés vers le Dashboard, ce qui ne leur sert strictement à rien étant donné qu’ils n’ont pas les permissions nécessaires pour modifier ou écrire quoi que ce soit.
Les membres tombent donc sur une page entièrement en anglais, au design complètement différent du site et qui ne leur est d’aucune utilité. Mieux vaut alors les rediriger là ou cela leur est vraiment utile.
Redirection vers la page d’accueil après identification
J’ai écrit une extension pour WordPress qui redirige l’utilisateur vers la page qu’il lisait avant de s’identifier : Sky Login Redirect.
La Freebox devient fax grâce à une ligne secondaire gratuite
Freenautes, Free attribue une deuxième ligne dédiée au service de fax à tous ses abonnés, sans surcoût.
Cela rappelle l’offre dans laquelle Free offrait un numéro de fax gratuit mais en allant beaucoup plus loin puisque tout est désormais géré par l’abonné.
Plus d’intermédiaire!
Le service fax Free
Désormais tous les abonnés équipés de la Freebox, quelle que soit leur version, peuvent bénéficier sans surcoût d’un service de fax.
Ce service est simple d’utilisation et accessible en ligne dans l’interface de gestion de compte d’abonné à partir de n’importe quel accès Internet (en déplacement à l’étranger par exemple). En conséquence, envoyer et recevoir des fax devient possible sans avoir besoin d’être équipé d’un télécopieur.
Un nouveau numéro dédié au service de fax est attribué automatiquement à tous les abonnés : ce numéro de fax est déterminé à partir des 6 derniers chiffres de leur numéro de téléphone Freebox.
Depuis son interface de gestion, l’abonné saisit le numéro de fax de son correspondant et choisit le document qu’il souhaite lui transmettre.
Une fois le fax envoyé, un accusé de réception est transmis à l’expéditeur sur son e-mail de contact et le destinataire reçoit ce fax sur son télécopieur. Si le fax est envoyé à un abonné Freebox sur son numéro de fax dédié, ce dernier le recevra alors en pièce jointe (PDF) sur son e-mail de contact.
L’envoi de fax est soumis à la tarification des appels téléphoniques Freebox disponible sur la grille tarifaire en ligne : les envois de fax vers 49 destinations dont la France sont donc inclus dans le forfait.
Ainsi grâce à la Freebox, les abonnés disposent de deux lignes qu’ils peuvent utiliser simultanément : une pour envoyer et recevoir des fax, l’autre pour téléphoner.
Activation du service et envoi de fax
Identifiez-vous sur votre compte Free.
Rendez-vous dans la rubrique Téléphonie > Autres > Envoyer et consulter mes Fax:
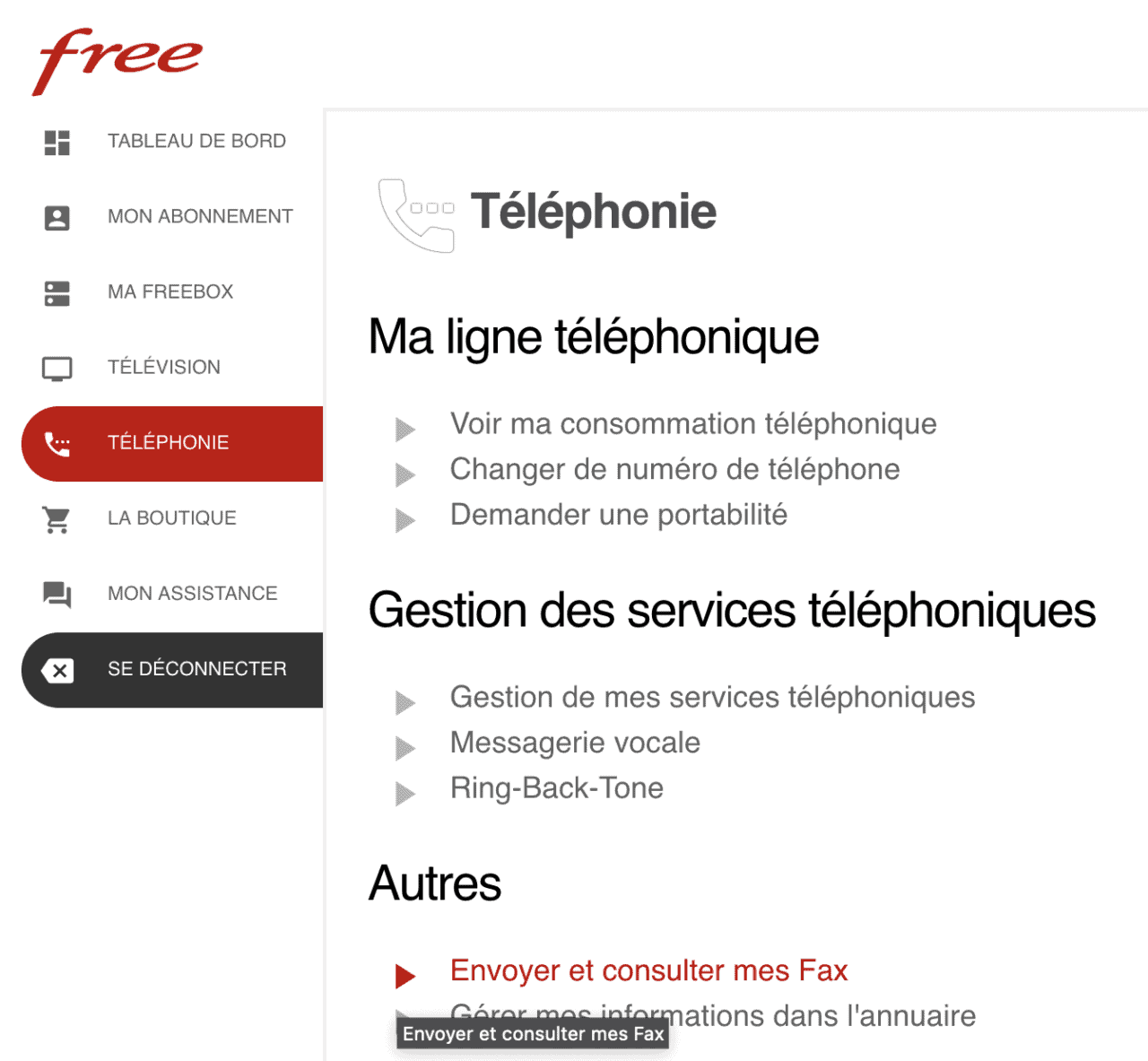
Ensuite, sur la page Envoyer et consulter mes fax, vous n’avez plus qu’à rentrer le numéro du destinataire, ainsi que les fichiers à envoyer. Tous les formats de fichiers courants sont possibles: PDF, JPG, DOC, XLS, TXT…
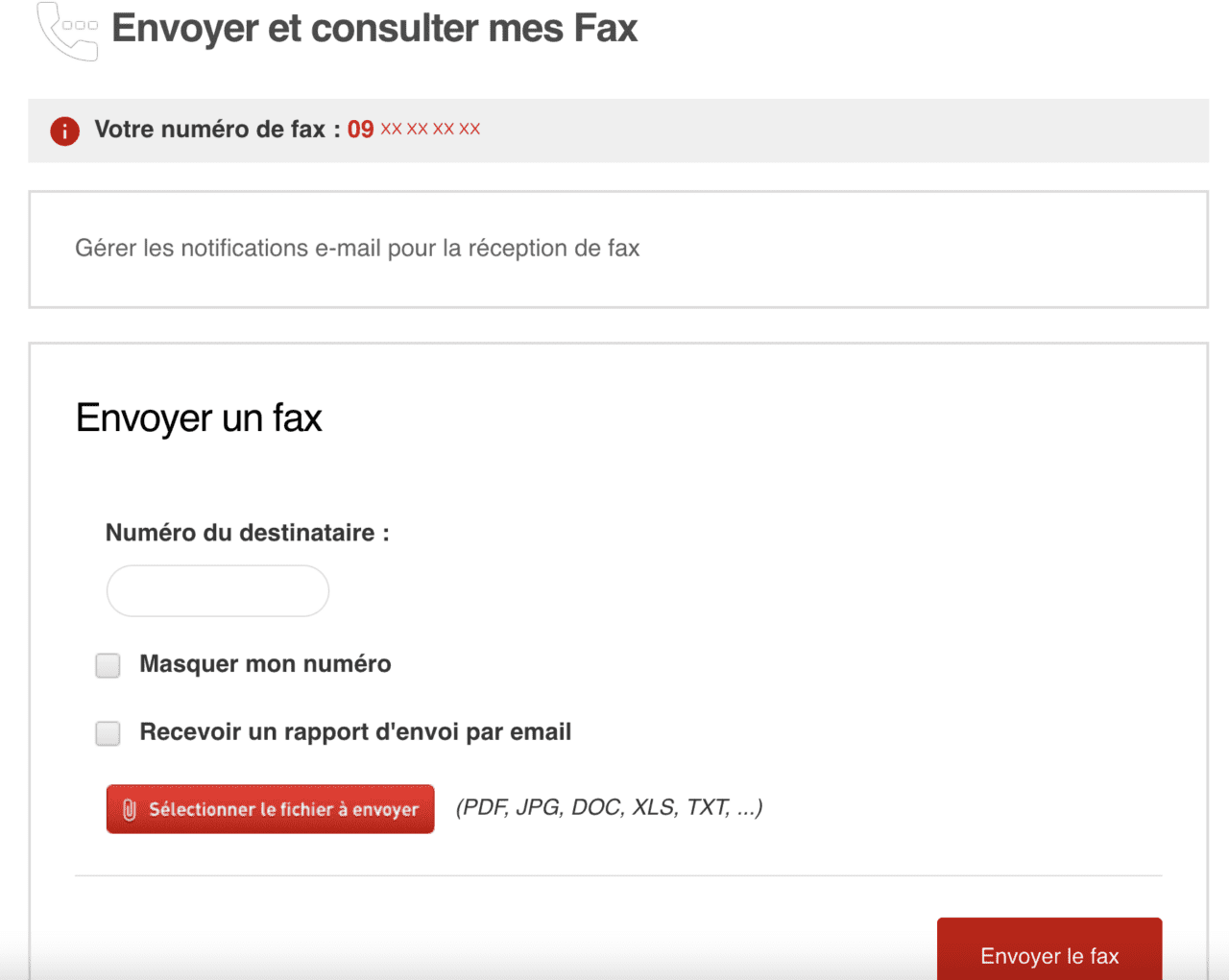
Et voilà, vous pouvez désormais connaître le numéro de la ligne de fax attribuée par Free et envoyer vos fax très simplement, depuis l’interface de votre compte Free.
iGraal : vos achats Internet rémunérés
Ceux et celles d’entre vous qui surfent sur le net depuis disons… 1997 se souviendront sûrement des systèmes de publicités rémunérées sous forme de barres qui vous mangeaient le quart de l’écran ou alors l’internet 56k gratuit avec Oreka et sa barre de pub (aujourd’hui décédée).
Mais la bulle Internet a crevé dans les années 1999-2000 et ce temps et désormais révolu.
Quoique… la forme et les formats ont changé mais la publicité est toujours aussi omniprésente même si moins oppressive mais les gains plus intéressants pour les petits malins pleins d’astuces.
iGraal vous redonne du pouvoir d’achat
Je viens de recevoir par la poste un joli chèque d’une soixantaine d’euros et ce, juste en surfant comme d’habitude et en effectuant mes achats en ligne avec Firefox.
Comment ? Et bien tout simplement en installant iGraal, l’extension Firefox qui rémunère vos achats sur des sites partenaires.
Le principe est on ne peut plus simple : on installe l’extension, on la relie à un compte créé sur iGraal, on fait son shopping comme d’habitude et on touche des commissions sur les achats effectués sur les quelques 300 sites partenaires.
Ingénieux, facile à mettre en place et en plus cela marche!
GrafX Hit Counter v1.2
Je pensais en avoir terminé avec le développement de GrafX Hit Counter – simple compteur de hits graphique qui se sert d’une base MySQL pour enregistrer et afficher les résultats – et voici qu’une question posée par un de mes visiteurs m’y a replongé. La question était : “comment afficher de manière textuelle le nombre de hits d’une page ?”.
Réponse : avec un simple echo de la fonction principale, comme ceci :
// On lance le calcul (savant!)
$cc = ShowCount($page);
// On place cette routine là où doit apparaître le nombre de hits
echo $cc; En parcourant le script, je me suis également rendu compte que je pouvais l’améliorer facilement en passant outre le fichier d’installation : pourquoi demander aux webmasters de lancer un script d’installation alors qu’une simple routine peut vérifier si la table SQL est créée et procéder à sa création le cas échéant, de manière automatique ? C’est désormais chose faite !
Vous pouvez télécharger GrafX Hit Counter v1.2 ici.
Nero 7 Micro, le Nero de 15 Mo
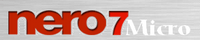
- Nero Burning Rom,
- Nero Express,
- les plugins audio & video de base.
L’avantage de cette version, c’est qu’elle contient l’essentiel de Nero (logiciel de gravure uniquement) et se débarrasse de tout ce qui est superflu. Si vous recherchez une version plus complète, tournez vous vers Nero Lite.
Téléchargement
Dernière version : v7.11.10.0
Télécharger Nero Micro v7.11.10.0 (multilingue)
Versions précédentes :
v7.11.6.0
Télécharger Nero Micro v7.11.6.0 (multilingue)v7.10.1.2
Télécharger Nero Micro v7.10.1.2 (multilingue).v7.10.1.0
Télécharger Nero Micro v7.10.1.0 (multilingue).v7.9.6.0
Télécharger Nero Micro v7.9.6.0 en français.
Télécharger Nero Micro v7.9.6.0 en anglais.
Télécharger Nero Micro v7.9.6.0 en espagnol.
Mettre à jour un forum IPB
Ouf ! J’ai encore le sang qui bat dans mes tempes et un rythme cardiaque proche de 140 bpm…
La raison ? Je viens, en tant qu’administrateur d’un forum, de réaliser une mise à jour d’un forum IPB et ce, pour la première fois de ma vie.
On ne peut pas dire que je sois novice en la matière mais ce cas de figure diffère un peu des situations auquelles je suis habitué : on n’a pas tous les jours l’occasion d’avoir entre les mains une base de données avec 25 000 membres et 110 000 posts ! Le simple export de la base SQL avoisine les 130 Mo.
Autrement dit, on n’a pas vraiment le droit à l’erreur : un schmilblick SQL et c’est 130 Mo à réimporter morceaux par morceaux via PHPmyadmin (horreur absolue).
WAMP : des serveurs de développement local
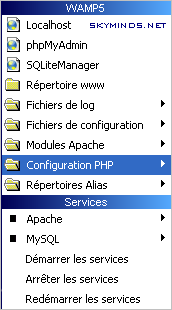
Suite à une discussion à propos de WordPress entamée avec Claude, je me suis dit qu’il était temps que je vous parle un peu des solutions pour installer un serveur web chez soi.
Si vous prônez l’usage de logiciels libres, vous opterez certainement pour le trio Apache (serveur web), PHP (pages dynamiques) et MySQL (SGDB relationnel).
Je n’entre pas dans l’installation individuelle des 3 serveurs, cela pourra faire l’objet d’un tutoriel ultérieur.
Pour les gens pressés ou dont les ressources systèmes sont moindres (clés USB, portables), je vous conseille WAMP si vous tournez sous Windows.
WAMP est un installeur d’environ 18 Mo qui vous installe Apache, PHP, MySQL, SQlite et PHPmyadmin en moins de deux minutes chrono sur votre machine.
Une petite icône dans la barre des tâches et vous pouvez accéder à tous les services et autres raccourcis utiles (vos projets, PHPmyadmin…).
WAMP est mis à jour régulièrement, est compatible avec Vista et inclus les dernières versions des différents serveurs. Il possède également des add-ons très pratiques.
Vraiment utile lorsque vous devez tester un script PHP vite fait ou que vous souhaitez faire des tests sur une copie locale de votre projet.
Connecter un PC à une télévision
Mon PC est désormais branché sur ma télévision de manière permanente, ce qui me permet de ne plus avoir à graver mes photos ou vidéos pour les regarder sur le lecteur DVD.
Gain de temps et d’argent en perspective.
Le branchement en lui-même n’est pas vraiment compliqué mais il existe quelques pièges, notamment lorsque l’on possède une carte vidéo ATI.
Solution 1 : utiliser une Chromecast
La Chromecast de Google est de loin la solution moderne la plus simple à mettre en oeuvre si votre PC ou laptop est connecté à votre box.

La Chromecast se branche en HDMI sur votre télévision et fait office de récepteur WiFi, connecté sur votre réseau domestique en WiFi.
Il vous suffit alors d’envoyer d’un clic la vidéo vers la Chromecast et tout s’affiche sur la télévision.
Solution 2 : utiliser la sortie vidéo
Vous avez besoin de 3 éléments : un câble SVIDEO pour le transport de l’image, un câble RCA pour le transport du son et un adaptateur SCART qui effectuera le mixage des deux avant de renvoyer le résultat au téléviseur par le biais de la prise péritel.
Le câble SVIDEO (aussi appelé S-VHS) part de la sortie TV de votre carte graphique et est raccordé à l’adaptateur SCART.
Le câble RCA part de la sortie audio de votre carte graphique (la prise est souvent de couleur verte) et est raccordé lui aussi à l’adaptateur SCART via les deux prises de son (blanc et rouge).
Enfin l’adaptateur est branché sur le téléviseur par le biais de la prise péritel.
Normalement vous obtenez le son et la couleur. Si l’image est en noir et blanc, vérifiez les options de votre téléviseur ainsi que les propriétés d’affichage. Sélectionnez le mode PAL, format utilisé en France.
Possesseurs de carte graphiques ATI, l’image sera en noir et blanc si vous n’utilisez pas un câble SVIDEO à 6 broches – ATI aime faire les choses différemment, au mépris de l’interopérabilité.
L’autre solution est d’ouvrir la prise péritel et de shunter le signal vidéo en reliant les broches 15 et 20. A réaliser à vos risques et périls.
Solution 3 : utiliser un câble VGA
La seconde solution est celle que j’ai retenue personnellement : elle est simple à réaliser car il n’y a qu’un câble VGA à brancher de la carte vidéo à l’entrée VGA du téléviseur et c’est la solution qui garantit la meilleure qualité en terme de signal vidéo.
Prenez un câble VGA mâle/mâle. Branchez l’une des extrémités sur votre carte graphique et l’autre sur votre téléviseur.
Allez dans les propriétés d’affichage pour activer la sortie vidéo. Aucun problème d’image et surtout de couleur avec le câble VGA, ce qui est appréciable.
Il ne vous reste plus qu’à brancher un câble RCA depuis votre carte son à votre équipement audio (téléviseur, ampli audio-video).
Et voilà !
Trouver des chaînes TV avec VLC
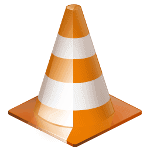
Je vous ai parlé la semaine dernière d’une astuce permettant de regarder une centaine de chaînes au moyen de votre connexion ADSL.
Certains serveurs semblant être dans les choux, je me suis penché un peu sur le problème : hé bien figurez-vous que VLC possède une fonction capable de trouver des chaînes télé !
Trouver des chaînes TV automatiquement avec VLC
Ouvrez le lecteur VLC.
Allez dans Vue > Liste de lecture.
Allez ensuite dans Media > Découverte de services. Voici ce qui peut vous permettre de trouver des chaînes :
- Chaines Freebox TV (free.fr)
- Télévision française
- Liste de chaînes Shoutcast TV
Une liste apparaît alors sous le nom Shoutcast TV.
Vous n’avez plus qu’à faire votre choix, cette liste est mise à jour en permanence donc constamment opérationnelle.