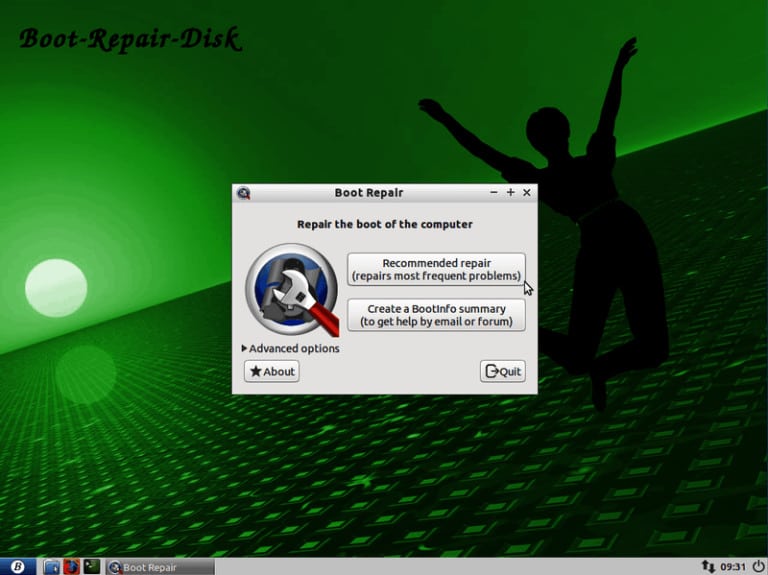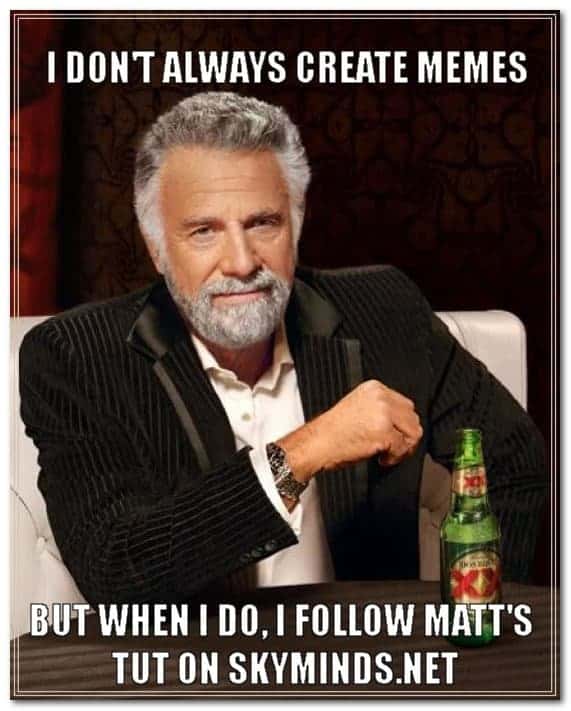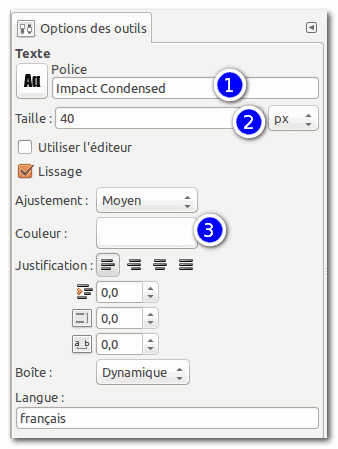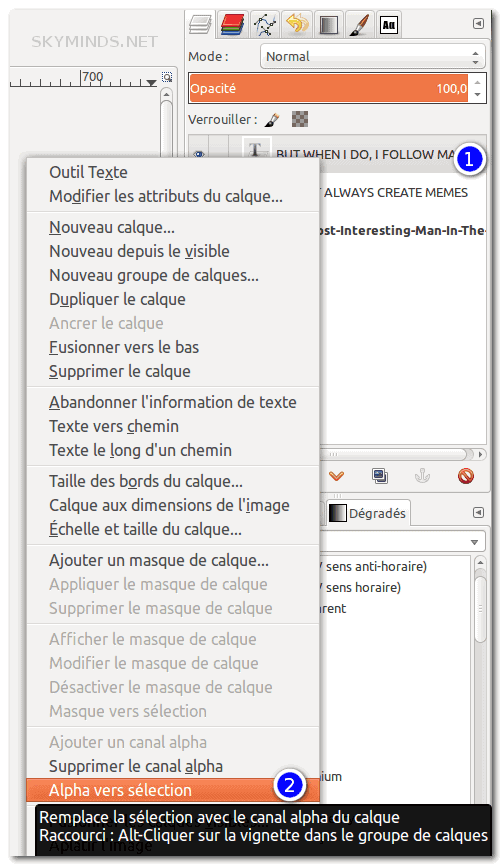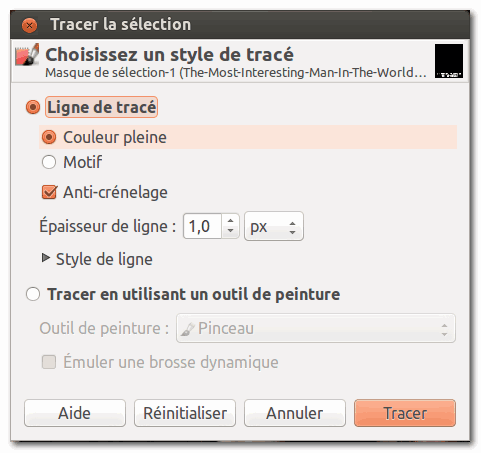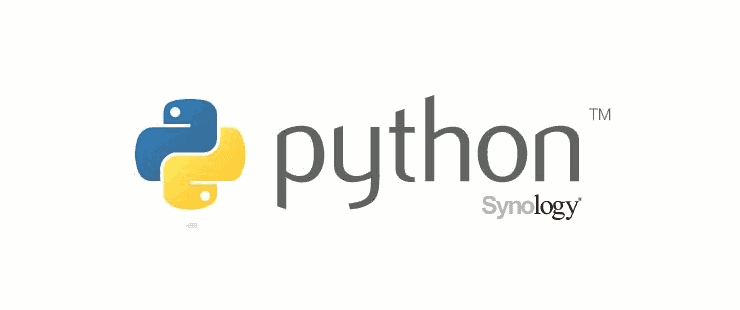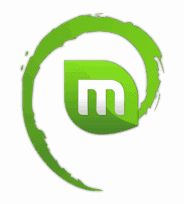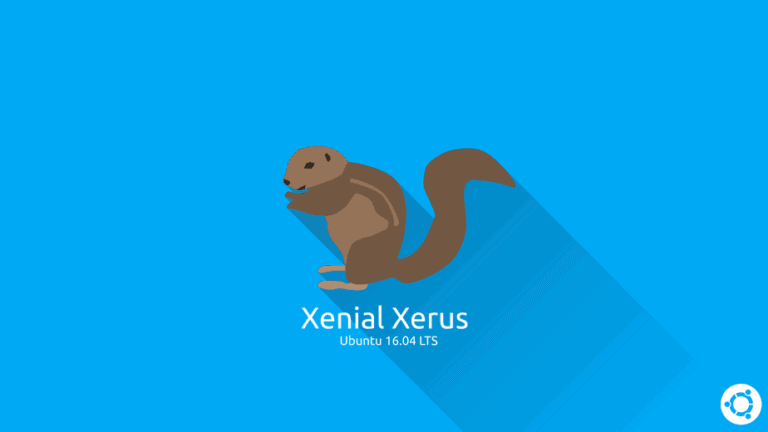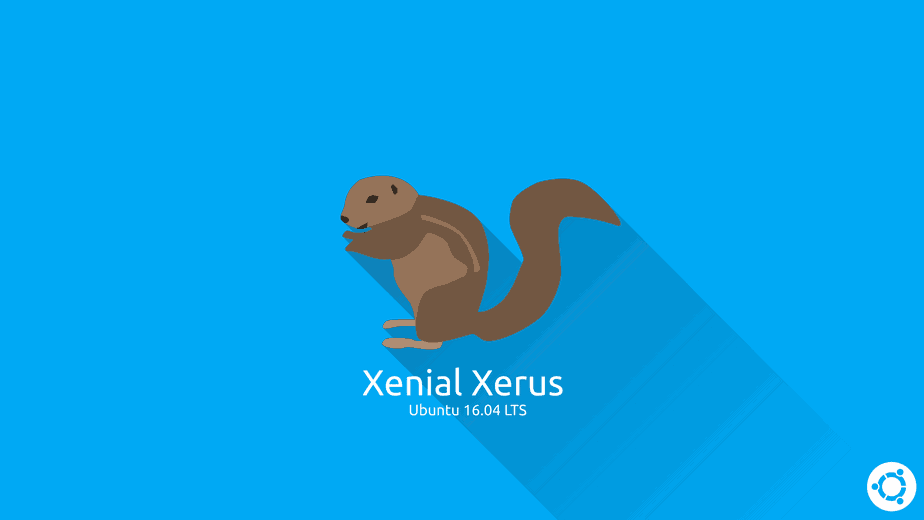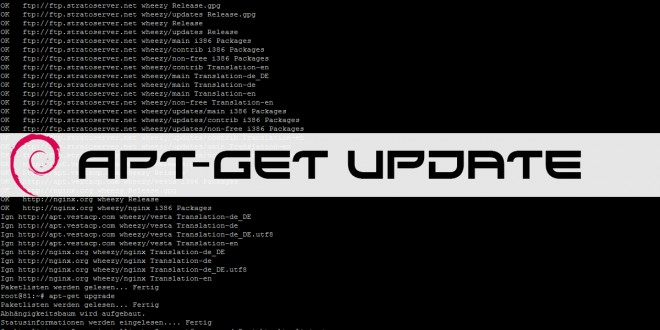Hier, petite surprise sur ma machine à la maison : au démarrage, Ubuntu se charge puis finit dans les limbes avec un écran noir. Je redémarre la machine et là, patatras, une erreur GRUB laconique :
Grub loading 1.5.
Grub loading, please wait...
ERROR 15Code language: CSS (css)Un redémarrage plus tard, je m’aperçois que même certains réglages du BIOS sont même revenus aux réglages d’usine… Étrange, c’est la première fois que je vois ça sur ma machine.
GRUB, l’erreur 15
L’erreur 15 de GRUB correspond à un fichier de démarrage non trouvé. Cela signifieque GRUB n’est pas installé sur le disque de démarrage et qu’il ne peut donc lancer le menu de démarrage.
Ma machine comprend quatre disques dur, et mes deux disques durs principaux (Linux et Windows) sont du même type et de la même marque, ce qui n’est pas vraiment idéal pour les identifier puisque dans les réglages du BIOS, la référence est la même.
Le BIOS ne m’indique qu’un seul disque dur de démarrage, sans autre indication que le numéro de série.
Vérification des options du BIOS
On commence par vérifier les options du BIOS et la séquence initiale de boot : DVD, disque dur. Cela nous sera utile pour la suite lorsque nous utiliserons le live CD.
Utilisation de Boot-Repair
J’ai commencé par utiliser le live CD d’Ubuntu avant de me rendre rapidement compte des limitations dues au montage des points critiques du système.
Le plus simple est d’utiliser Boot-Repair-Disk, le disque ultime de réparation du démarrage qui vous permettra de redémarrer votre machine comme avant.
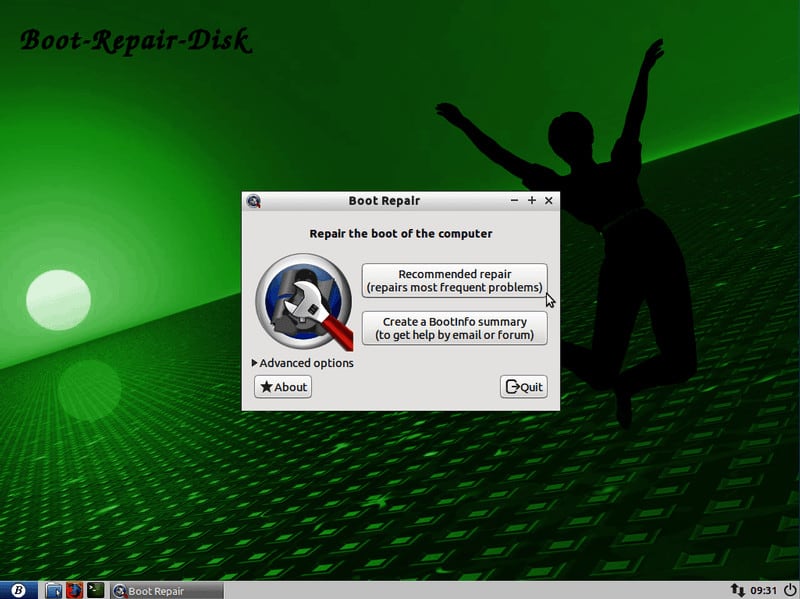
Le Réparateur de Démarrage (Boot-Repair en anglais) est un petit outil qui propose :
- un bouton Réparation recommandée permettant de réparer la plupart des problèmes de démarrage (par exemple lorsque Ubuntu ne démarre plus suite à l’installation de Windows, lorsque le menu GRUB n’apparaît plus1) ou lorsque vous avez une erreur GRUB rescue> ou out-of-disk) ;
- un deuxième bouton permettant de créer un rapport Boot-Info en un clic (pour obtenir de l’aide via email ou forum) ;
- les options avancées permettant, entre autres, de :
- mettre à jour le menu de démarrage GRUB ;
- reconfigurer GRUB (ajouter des options de kernel, etc.) ;
- purger et réinstaller GRUB2 ;
- restaurer un secteur d’amorçage compatible Windows (XP, Vista, Seven) ;
- restaurer un MBR permettant de démarrer Windows en mode Legacy.
Restauration de GRUB
Voici la marche à suivre :
- téléchargez Boot Repair Disk
- gravez l’image sur un CD / DVD ou utilisez Rufus ou Unetbootin pour graver l’image sur une clé USB.
- Insérer votre CD/DVD/clé USB contenant Boo Repair puis redémarrez la machine.
- Choisissez la langue de l’interface et activez la connexion internet (recommandé)
- Choissisez “Réparation recommandée” dans la majeure partie des cas courants.
- Redémarrez la machine, cela solutionne la majorité des problèmes de boot liés à GRUB.
Curieusement, lorsque Boot Repair s’est lancé, il m’a demandé si mon disque sdb était un disque dur externe alors que c’est mon disque dur de démarrage principal sous Ubuntu.
J’ai répondu “non” puis ai choisi le menu Options avancées afin d’installer de purger GRUB et d’installer la dernière version de GRUB sur tous mes disques durs.
Ce n’est qu’avec cette option que j’ai vraiment pu retrouver un démarrage normal.
Je vous conseille Boot-Repair pour résoudre les problèmes liés au démarrage de GRUB. Cela m’a bien dépanné – en quelques clics et moins de dix minutes, je retrouvais mon bureau.
A garder dans la boite à outil, c’est extrêmement utile.