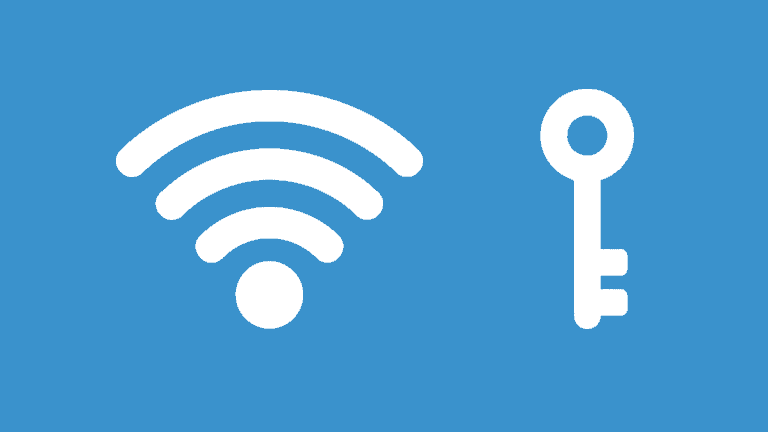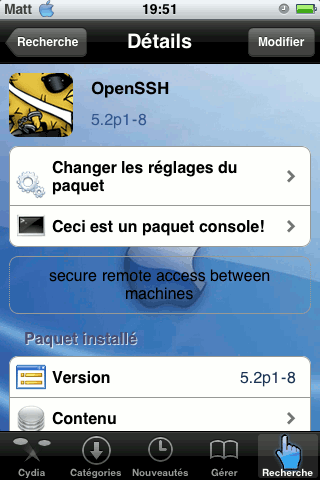Le principe du chiffrement WPA-PSK
Il y a peu d’intérêt à utiliser les derniers systèmes d’authentification WiFi comme le WPA-PSK si vous utilisez un mot de passe trop facile à deviner et qui pourra être cracké en quelques minutes à peine sans trop d’effort.
Le chiffrement WPA-PSK, censé pallier les failles de son prédécesseur – WEP – est une version moins sécurisée que le WPA puisqu’il n’y a pas de serveur d’identification Radius.
Le protocole repose sur une clé partagée (Pre-Shared Key ou PSK) qui initialise le processus d’authentification.
Votre clé partagée est créée à l’aide d’un mot de passe de votre choix. Il est souhaitable et recommandé que le mot de passe ne contienne aucun mot figurant dans le dictionnaire, même sous une forme leet speak, les logiciels de crack type brute-force ou dictionnaire connaissent cette astuce depuis quelques années déjà.
La combinaison doit donc être illisible, le genre de clé qui est impossible à donner à un correspondant par téléphone.
Autrement dit, si votre mot de passe est un mot courant qui fait partie d’un dictionnaire, il pourra être cracké à l’aide d’une attaque type brute-force ou dictionnaire en moins d’une minute.
Ensuite, il faut augmenter le nombre de caractères de la clé partagée : il est plus facile de trouver un mot de passe de 4 caractères plutôt que de 63 caractères.
D’où l’intérêt d’utiliser un mot de passe de taille conséquente, composé de signes et caractères spéciaux. Cracker une clé de 63 caractères prend quelques années avec la puissance de calcul actuelle.
Générateur de clés WPA sécurisées
J’ai à cet effet créé un générateur de clés WPA sécurisées : il vous suffit de choisir le type de clé qui convient le mieux à votre usage.
Je vous recommande bien évidemment la clé de 63 caractères mais vous avez aussi la possibilité de choisir le nombre de caractères qui vous plait.