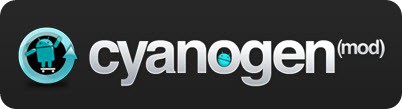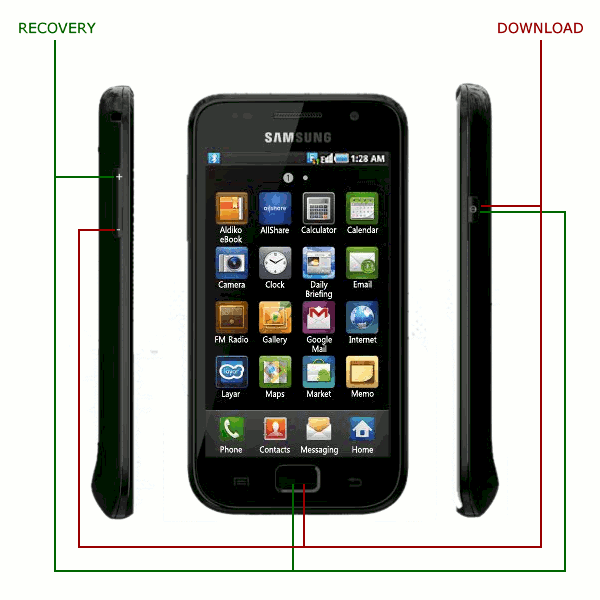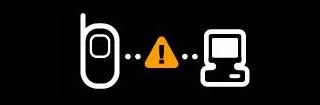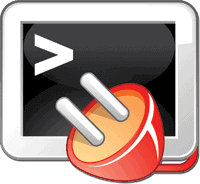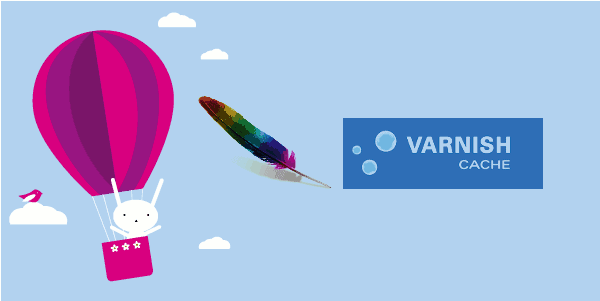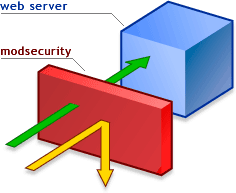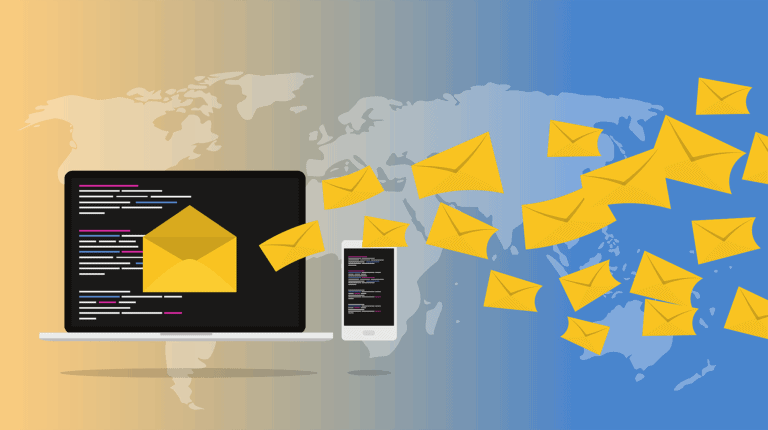Notre serveur ayant besoin de mettre les données en cache pour plus d’efficacité, il peut s’avérer intéressant de maintenir APC à jour via SVN, histoire d’être sous une version “bleeding-edge”.
Méthode automatique : installation d’APC via Dotdeb
Commencez par ajouter les dépôts Dotdeb à la configuration APT.
Ensuite, il suffit d’installer APC avec :
apt-get install php-apcCode language: JavaScript (javascript)Configuration d’APC
J’ai un peu tweaké ma configuration d’APC par rapport au précédent article. Éditez apc.ini :
nano /etc/php/7.4/conf.d/apc.iniet ajoutez-y :
extension=apc.so
apc.enabled=1
apc.shm_size=128M
apc.stat=0
apc.ttl=7200
apc.user_ttl=7200
apc.enable_cli=1
apc.max_file_size=10M
apc.rfc1867 = OnEt on relance Apache :
/etc/init.d/apache2 restartVoilà, vous possédez la dernière version d’APC sur votre serveur. L’opération est à renouveler de temps à autre, histoire d’être toujours à jour.