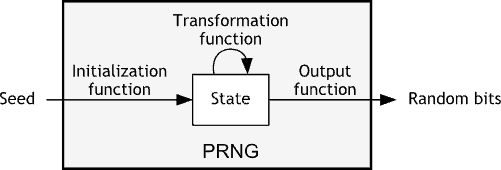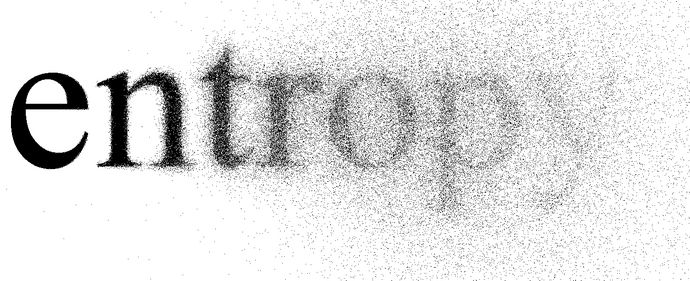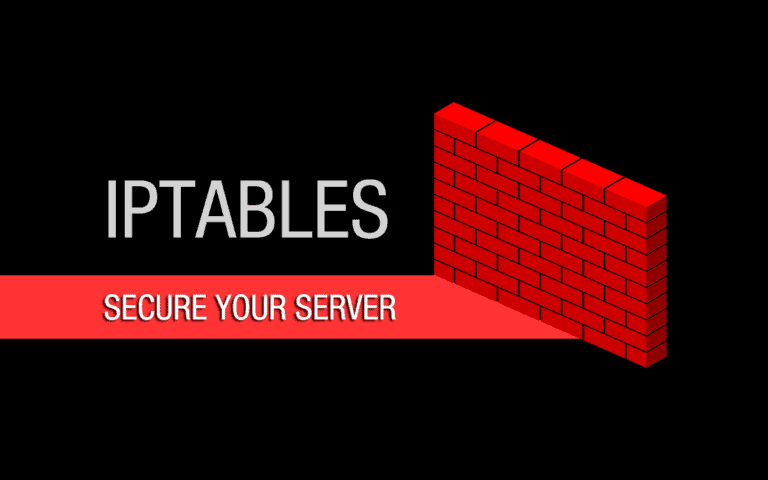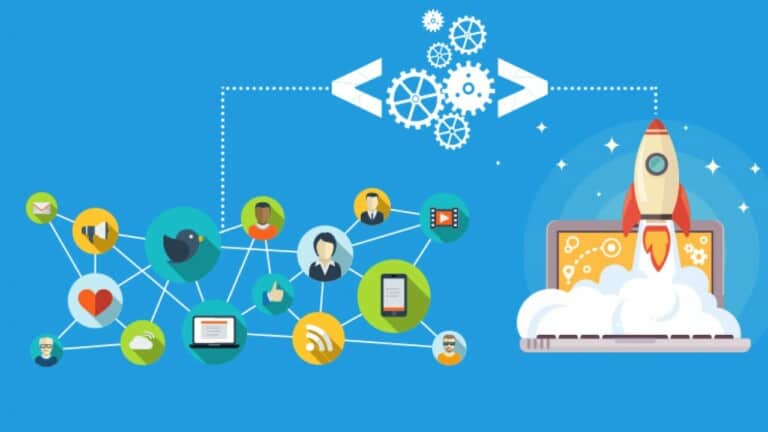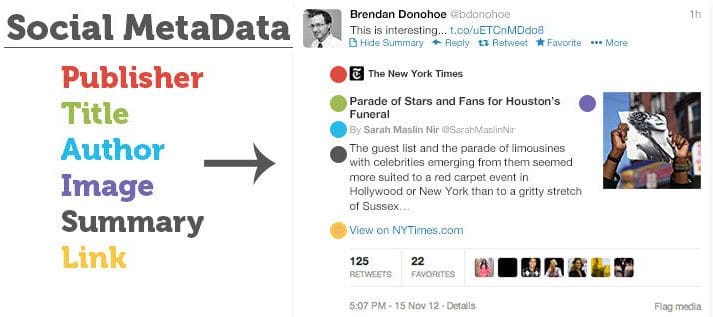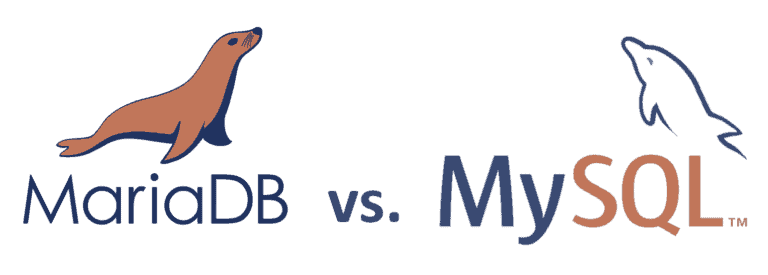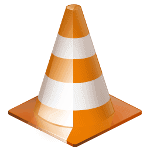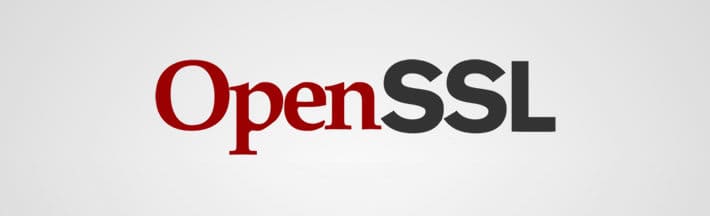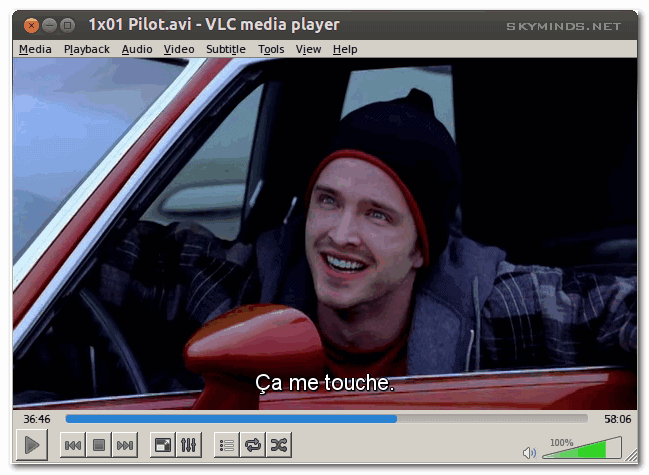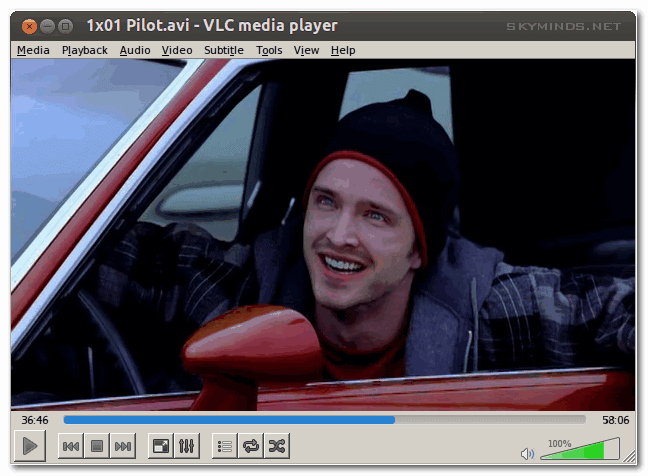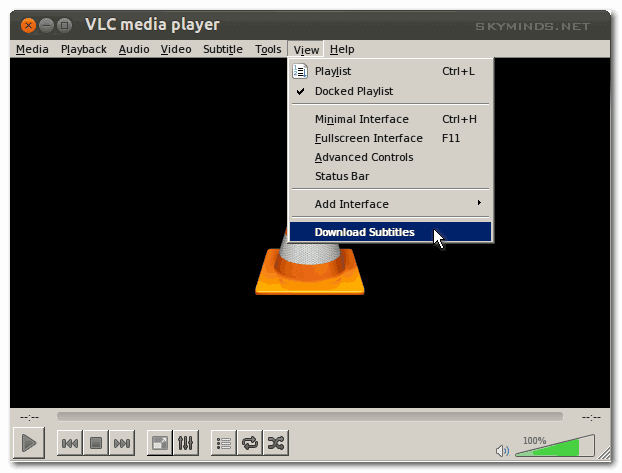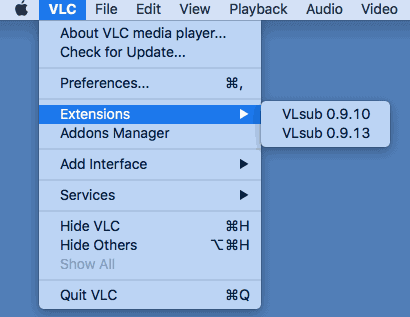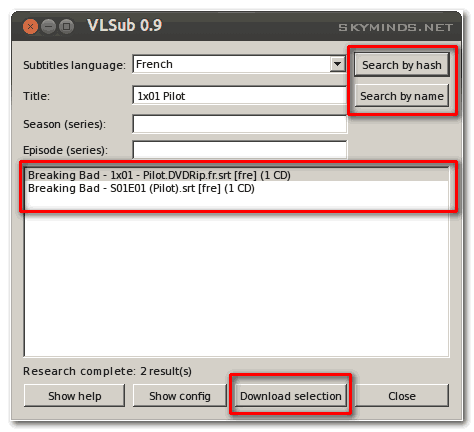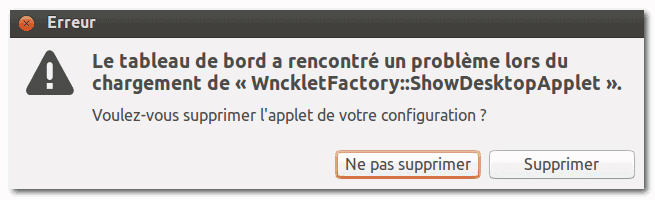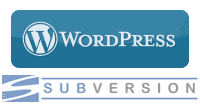Aujourd’hui, on aborde la migration du serveur de base de données : nous passons de l’historique MySQL à son fork libre MariaDB.
Les raisons de remplacer Oracle MySQL avec MariaDB sont nombreuses.
MySQL vs MariaDB
Tout d’abord, MariaDB assure la compatibilité et la continuité de service avec MySQL. Les librairies sont exactement équivalentes et permettent d’utiliser les APIs et commandes de MySQL.
Les performances de MariaDB sont souvent meilleures que celles de MySQL, notamment grâce à l’amélioration de l’optimiseur de requêtes et l’intégration du moteur XtraDB de Percona, qui vise à remplacer InnoDB.
Un nouveau moteur de stockage, Aria, a été écrit pour devenir un moteur à la fois transactionnel et non-transactionnel pour remplacer MyISAM. Il pourrait même être inclus dans de prochaines versions de MySQL.
Dans un autre registre, Oracle semble ne pas vouloir garder le modèle libre de MySQL : pas mal de choses (rapports de bugs, scénarios de test) sont maintenant disponibles uniquement pour les grands comptes payants.
Michael “Monty” Widenius, le fondateur de MySQL AB, a quitté Sun Microsystems lors de son rachat par Oracle pour créer Monty Program AB puis la Fondation MariaDB. Il est rapidement rejoint par de nombreux développeurs originaux de MySQL.
Ces développeurs maîtrisent donc parfaitement le code source du système de gestion de base de données, cela promet encore de nombreuses nouveautés et optimisations pour les versions suivantes.
Installation de MariaDB
Avant toute chose, faîtes une sauvegarde de vos bases de données. On ne sait jamais.
Notre serveur dédié tourne toujours sur Debian stable et les paquets de MariaDB sont disponibles dans les dépôts officiels.
MariaDB est un “drop-in replacement” pour MySQL, c’est -à-dire qu’il suffit de désinstaller MySQL et d’installer MariaDB : rien ne change, pas de pertes de données, pas de lignes de code à changer, tout est compatible.
L’installation est donc très simple :
apt-get install mariadb-serverCode language: JavaScript (javascript)
Résultat:
Reading package lists... Done
Building dependency tree
Reading state information... Done
The following extra packages will be installed:
mariadb-client-10.0 mariadb-client-core-10.0 mariadb-common
mariadb-server-10.0 mariadb-server-core-10.0
Suggested packages:
mariadb-test tinyca
The following packages will be REMOVED:
mysql-client-5.6 mysql-client-core-5.6 mysql-server mysql-server-5.6
mysql-server-core-5.6
The following NEW packages will be installed:
mariadb-client-10.0 mariadb-client-core-10.0 mariadb-common mariadb-server
mariadb-server-10.0 mariadb-server-core-10.0
0 upgraded, 6 newly installed, 5 to remove and 0 not upgraded.
Need to get 11.8 MB of archives.
After this operation, 18.4 MB disk space will be freed.Code language: CSS (css)
L’installation vous demandera de donner un mot de passe pour l’utilisateur root. De manière à assurer la continuité avec MySQL, j’ai redonné le même mot de passe que pour mon utilisateur root sous MySQL.
Lire la suite