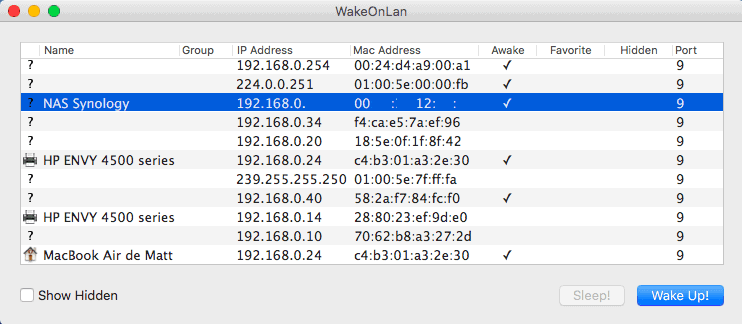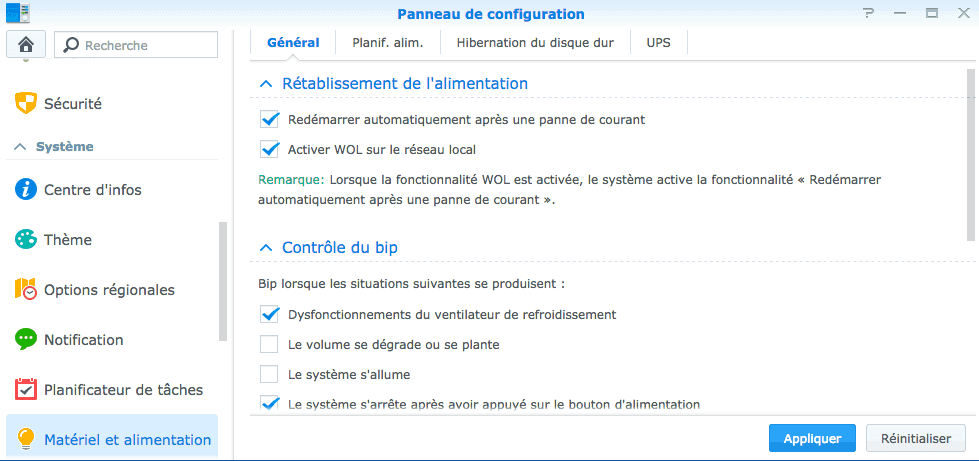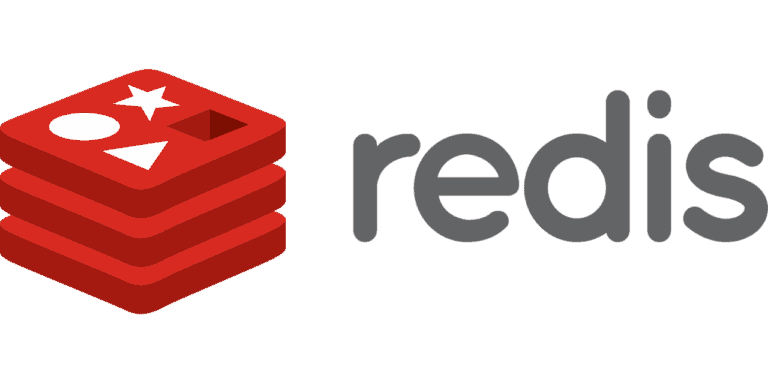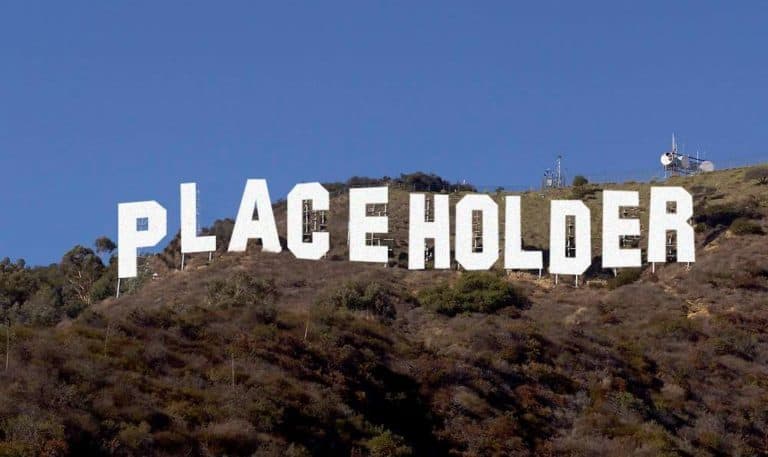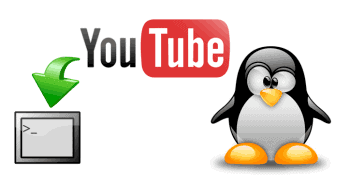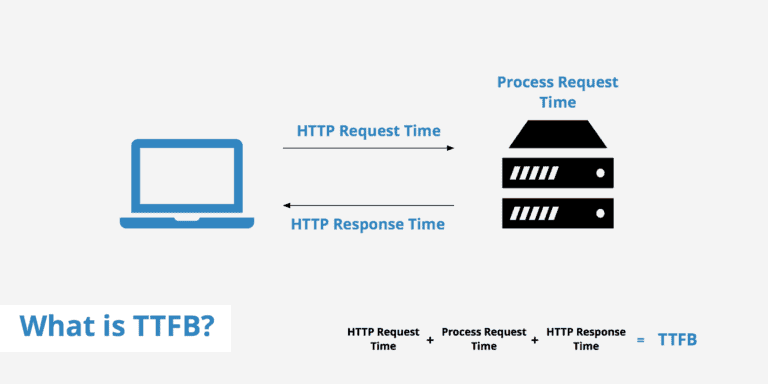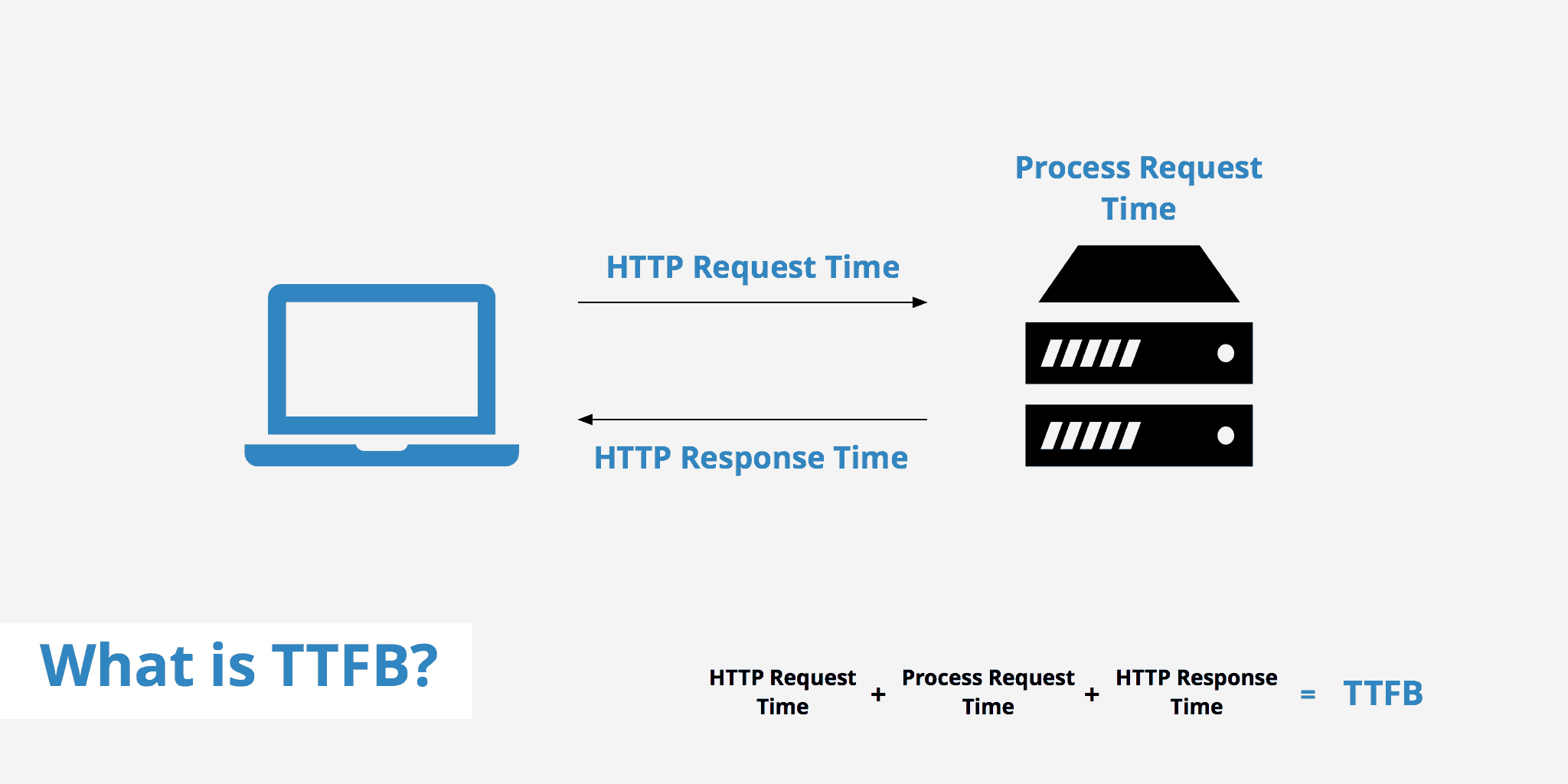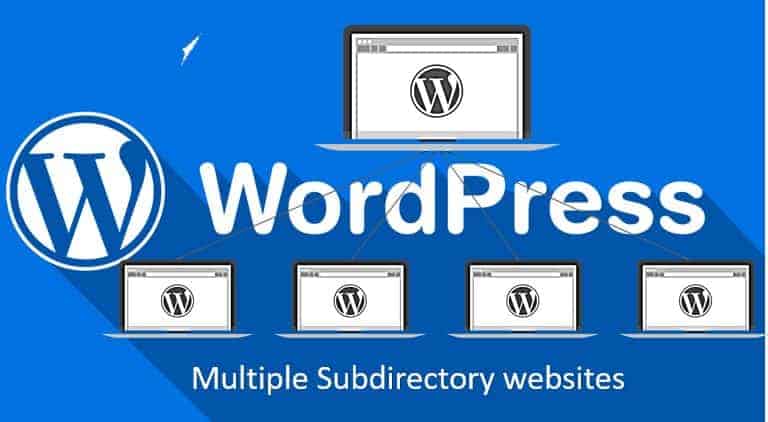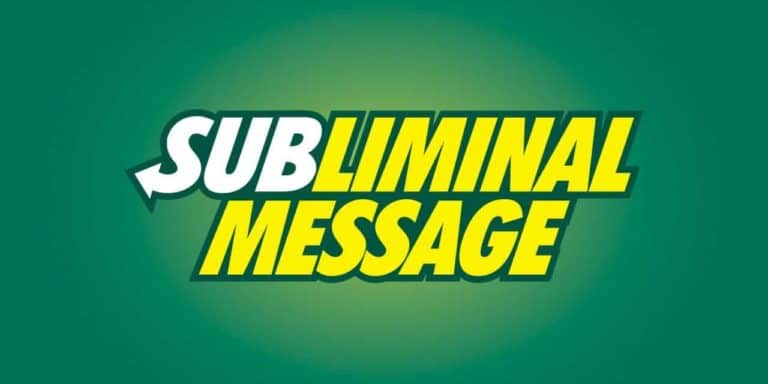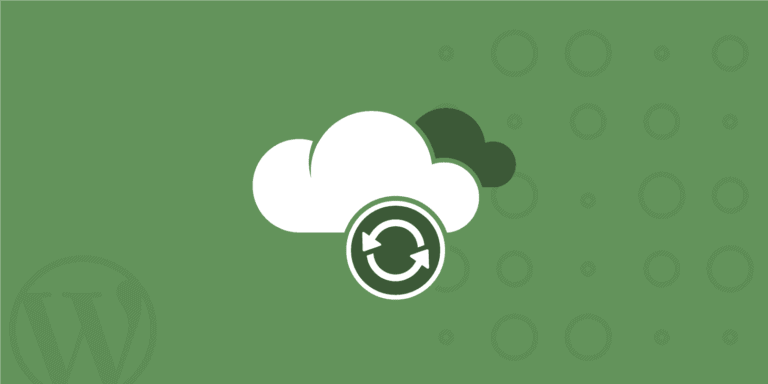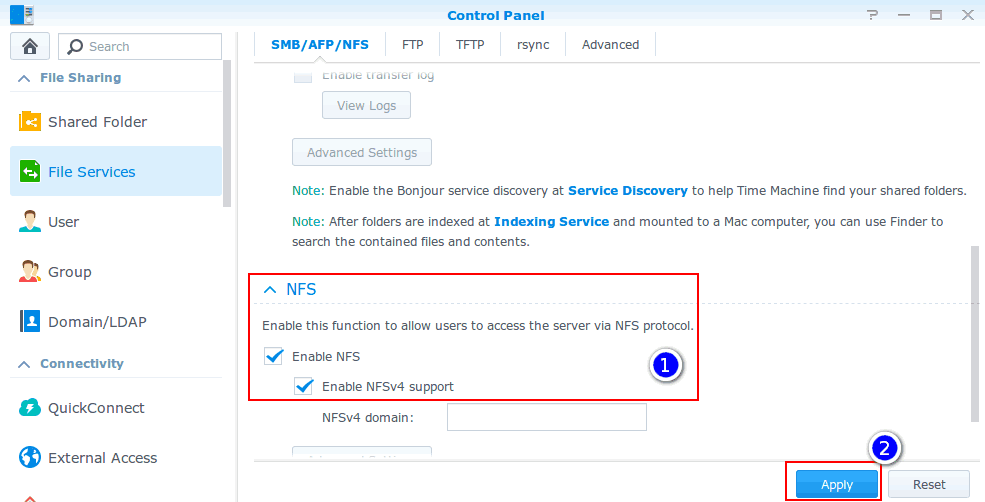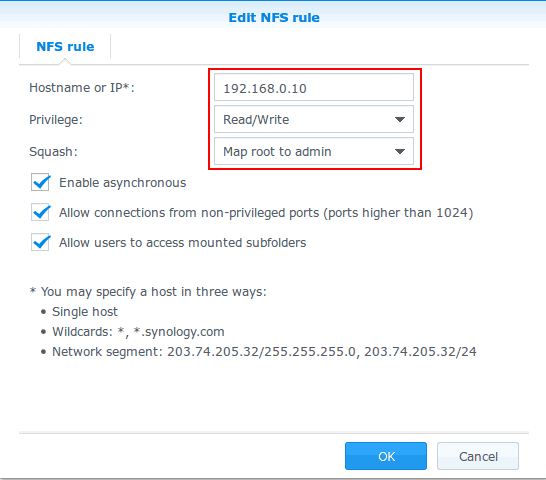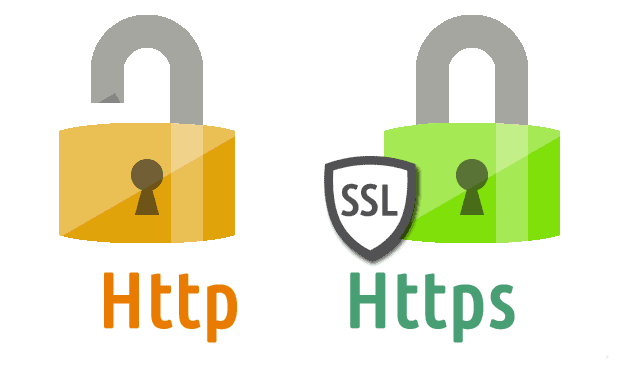Tous les matins, une sauvegarde des sites hébergés sur le serveur est effectuée.
A ce moment là, gzip tourne à plein régime et utilise pendant un certain temps le CPU – la montée en charge atteint 50%, ce qui devient limite pour la réactivité des sites Et pour cause : gzip ne fonctionne qu’en mono-core.
Il nous faut donc optimiser tout cela ! Mark Adler, l’auteur de gzip, a écrit pigz (qui se prononce pig-zee, à l’américaine) pour compresser fichiers et répertoires en utilisant tous les coeurs du processeur simultanément.
Pigz représente donc un gain de temps mais allège également la charge du processeur, sollicité moins longtemps.
Installation de pigz
Pigz est disponible sur la plupart des distributions linux, on peut donc l’installer avec un simple :
apt install pigzL’autre avantage, c’est que si on lit le manuel, on se rend compte que les options et paramètres sont les mêmes que ceux de gzip, ce qui en fait un drop-in replacement de choix.
Remplacer gzip par pigz sur le serveur
L’occasion d’optimiser la compression des sauvegardes est trop belle : et si nous remplacions tout simplement gzip par pigz, sur l’intégralité du serveur et sans toucher à aucun de nos scripts ?
Allez, c’est parti ! On édite donc le fichier .bashrc :
nano .bashrcCode language: CSS (css)et on y ajoute les deux fonctions suivantes :
###
# Matt Biscay
# https://www.skyminds.net/?p=29838
# Use pigz instead of gzip
###
function gzip(){
pigz $@
}
export -f gzip
function gunzip(){
unpigz $@
}
export -f gunzipCode language: PHP (php)Cela nous permet de remplacer les fonctions gzip et gunzip par pigz et unpigz, respectivement.
Sauvegardez le fichier et rechargez-le pour activer les changements :
source .bashrcCode language: CSS (css)Et voilà : pigz remplace désormais gzip pour toutes les opérations de compression du serveur. A nous la compression multi-core :)