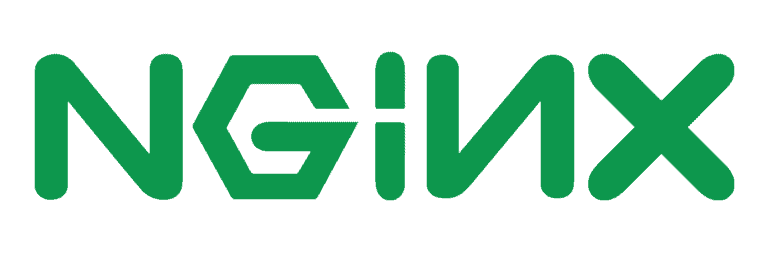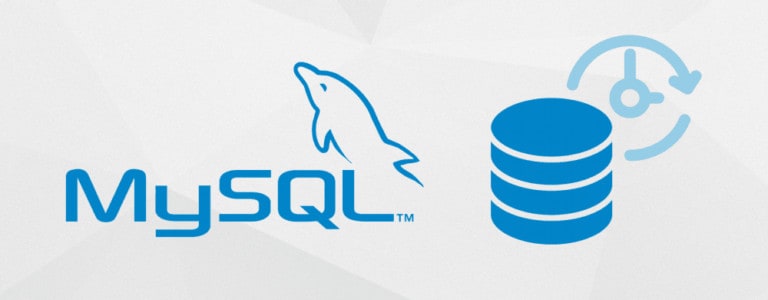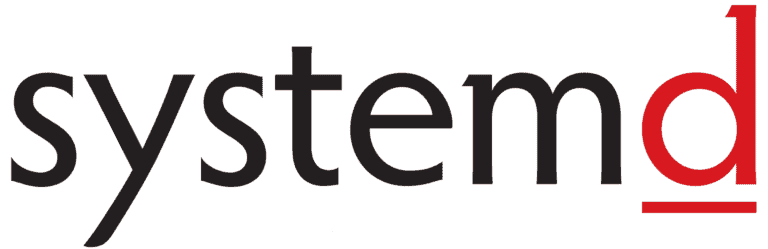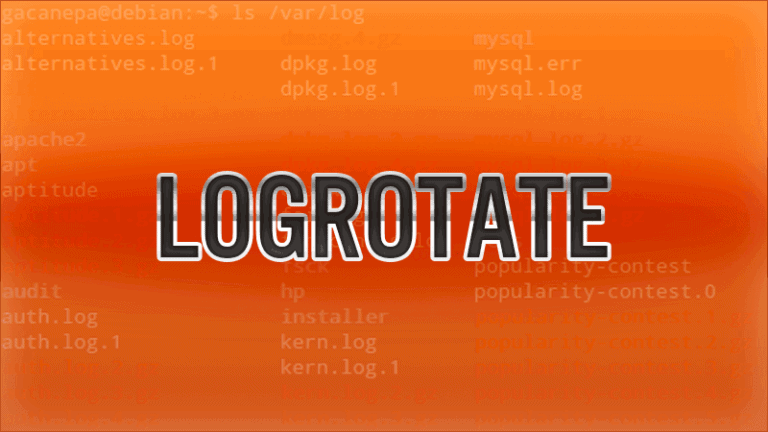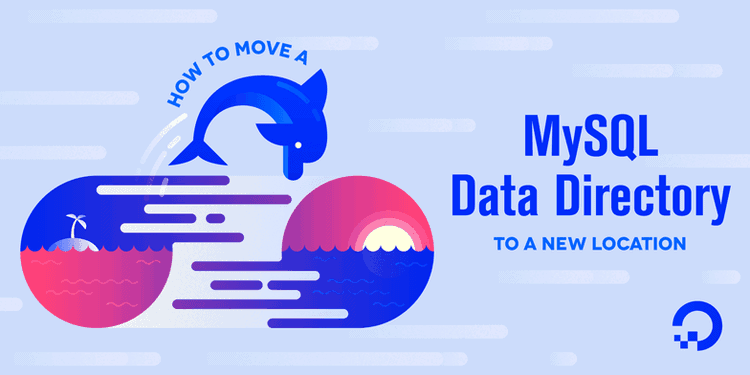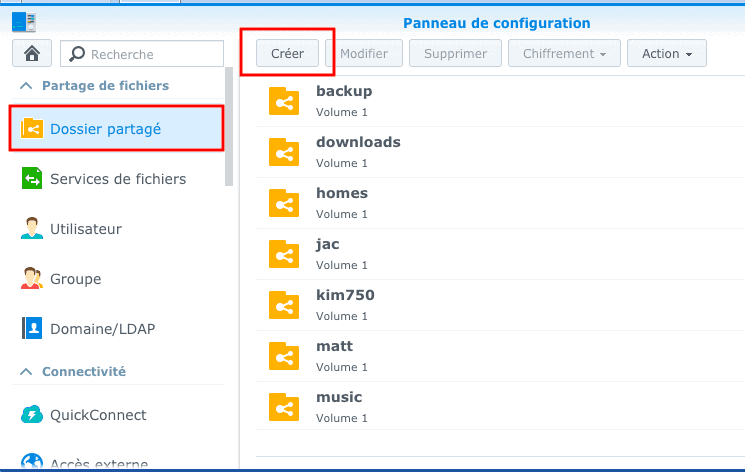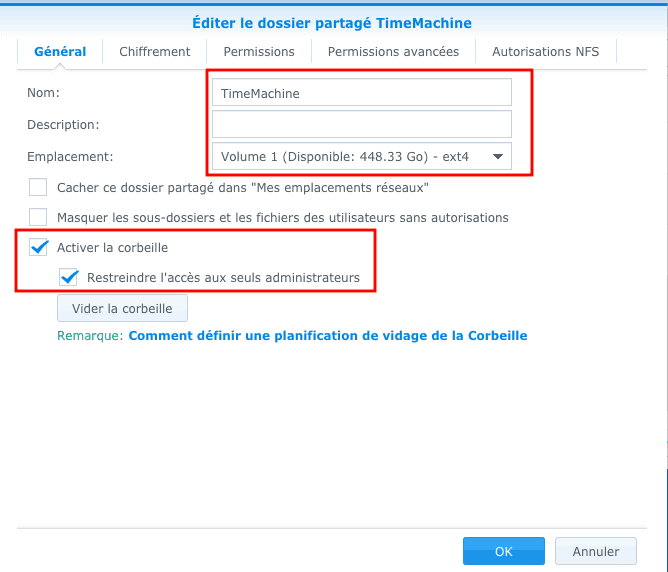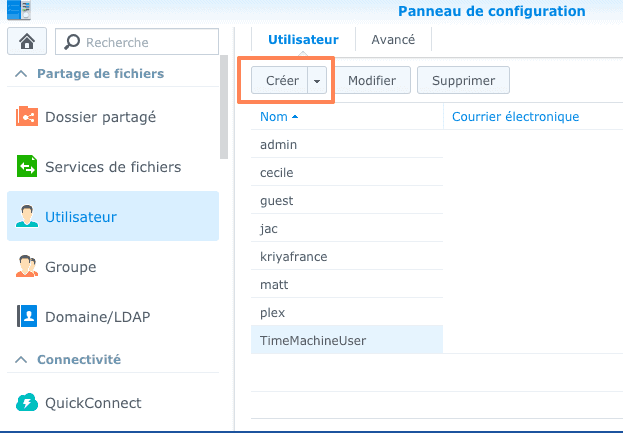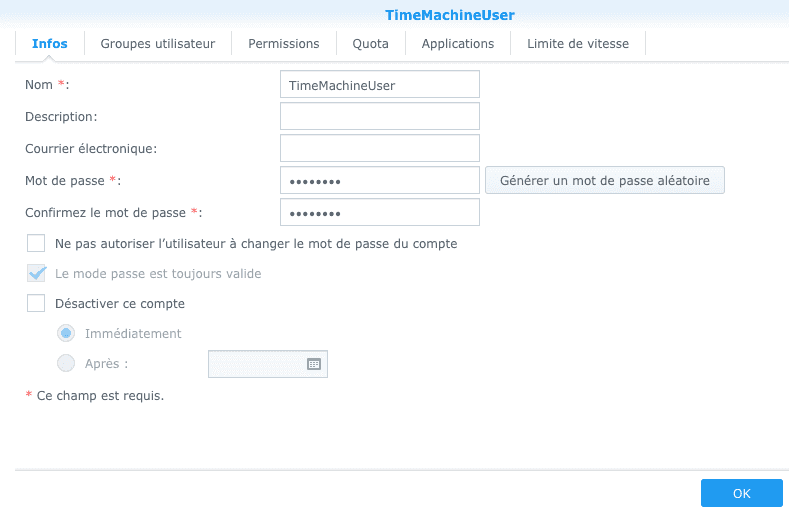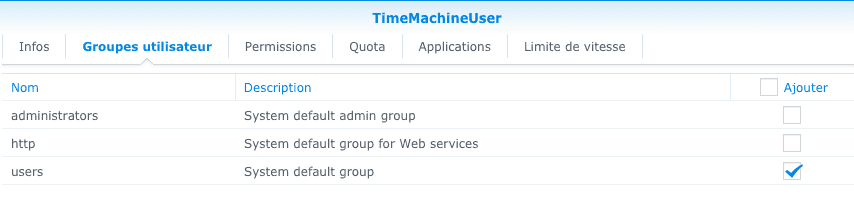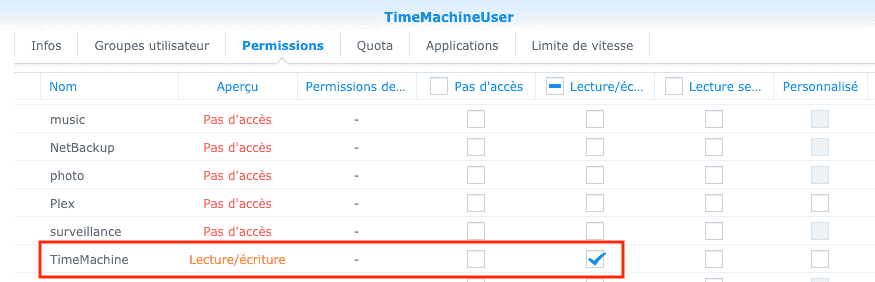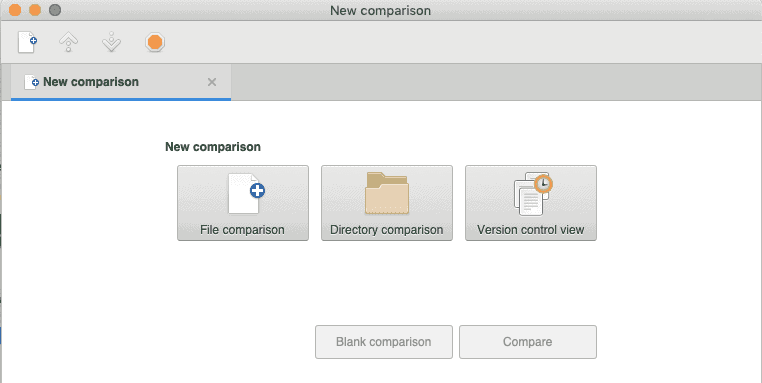Pip écrasé par une nouvelle version
Suite à une mauvaise manipulation, j’ai malencontreusement écrasé ma version de pip installée par APT en faisant un pip install pip.
Après cela, toute commande lancée par pip donne cette erreur:
Traceback (most recent call last):
File "/usr/bin/pip", line 9, in <module>
from pip import main
ImportError: cannot import name mainCode language: JavaScript (javascript)Pas glop! Si cela vous arrive un jour, voici comment retrouver la version pip initiale, installée par votre gestionnaire de paquet APT.
Retrouver la version pip initiale (apt)
On marque python2.7 comme binaire Python par défault en le sélectionnant dans cette liste (si besoin):
update-alternatives --config pythonOn désinstalle pip, dans APT et dans PIP :
python -m pip uninstall pip
sudo apt purge --autoremove python3-pipOn réinstalle pip avec APT:
apt install python3-pipEt on vérifie la version de pip :
pip3 --versionqui nous donne:
pip 24.0 from /usr/lib/python3/dist-packages/pip (python 3.12)Code language: JavaScript (javascript)Et voilà, nous venons de retrouver une version de pip utilisable sur notre système.
Note : ne pas tenter de mettre à jour pip manuellement, il vaut mieux laisser le gestionnaire de paquet gérer les mises à jour de ce paquet lorsque cela est nécessaire, au fil des mises à jour.