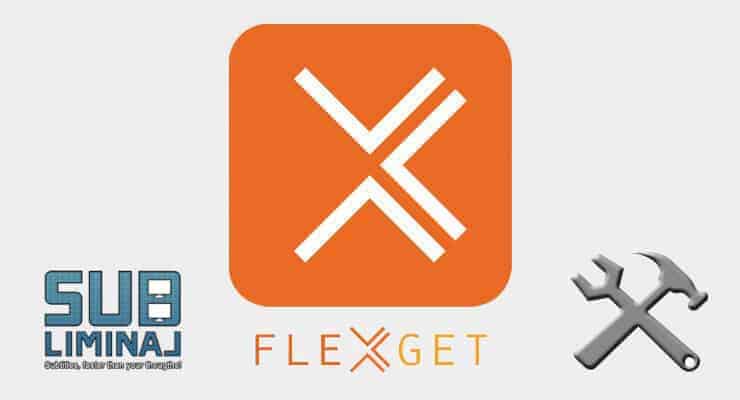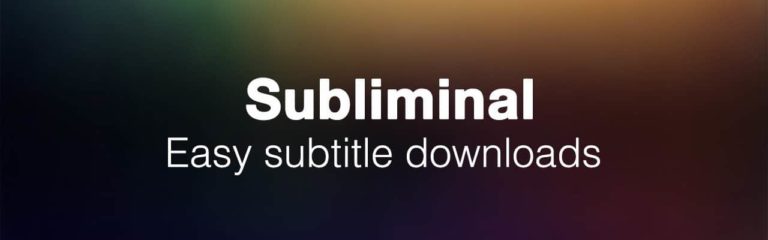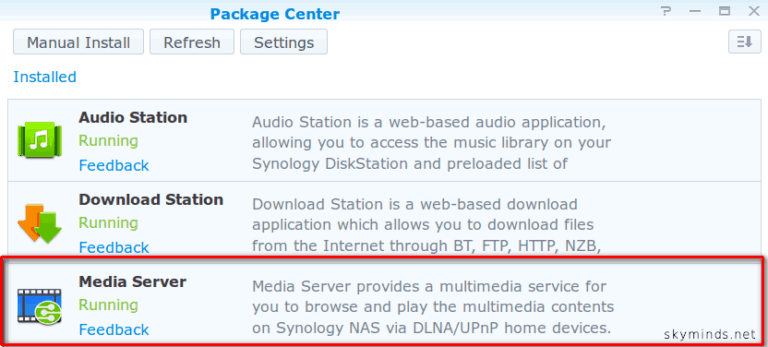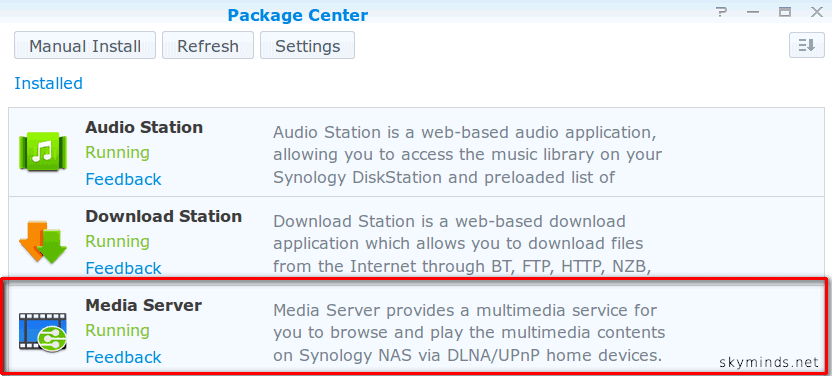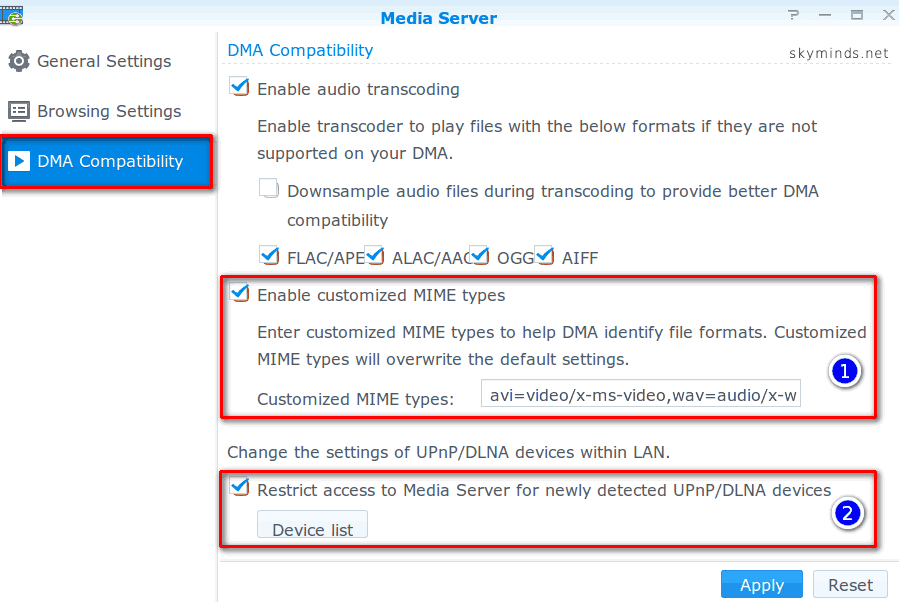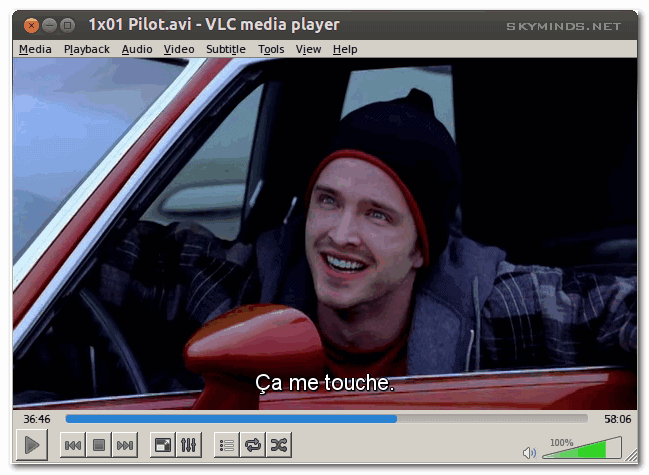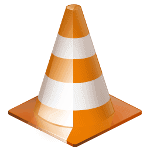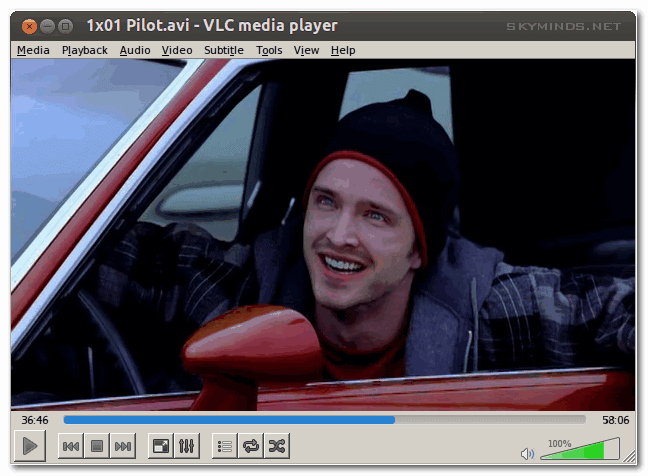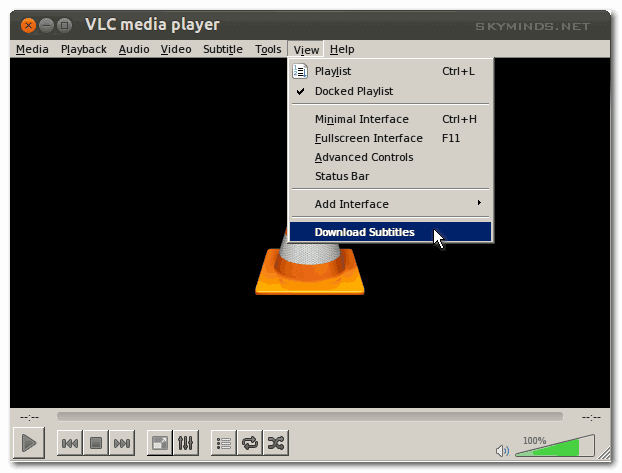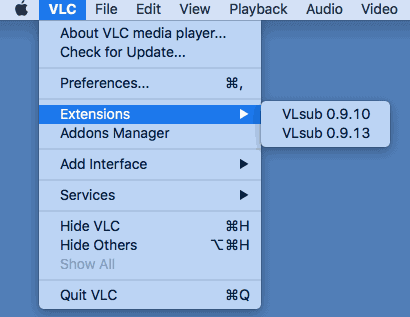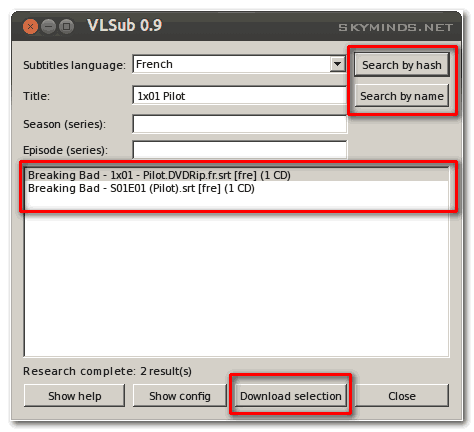J’utilise mon NAS Synology tous les jours et l’une des fonctions que j’affectionne particulièrement est de pouvoir regarder des vidéos directement sur la télévision, en passant par la Freebox.

Il existe plusieurs manières de regarder les vidéos stockées sur le NAS sur la télévision : depuis la Freebox, depuis un navigateur avec VideoStation ou depuis votre mobile avec l’application DS Video.
Lire des vidéos avec fichiers de sous-titres depuis la Freebox
Il suffit de se rendre dans le menu Freebox > Disques et de sélectionner votre NAS, qui s’appelle par défaut “DiskStation” chez Synology.
La Freebox affiche la liste des fichiers vidéos, films, séries tels qu’ils sont sur le NAS, ainsi que les fichiers de sous-titres au format .SRT s’ils sont présents sur le NAS, si vous avez suivi le tutoriel NAS Synology : lire des vidéos avec des fichiers de sous-titres en DLNA sur la Freebox.
Si le fichier de sous-titre porte le même nom que le fichier vidéo auquel il se rattache, alors la Freebox le chargera automatiquement. Vous pouvez alors le désactiver en appuyant sur la touche Menu verte de la télécommande Free.
C’est la méthode que j’utilise au quotidien mais il faut avoir prévu de télécharger les bons sous-titres, s’être assuré que le nom ne diffère pas et les avoir mis dans le même répertoire que le fichier vidéo… cela demande un peu de manutention avant de pouvoir se caler dans le canapé.
Lire des vidéos avec sous-titres chargés à la volée depuis le NAS
Une seconde solution consiste à lancer le fichier depuis le webdamin du Synology : démarrez l’application VideoStation et sélectionnez le fichier à lire.
Allumez ensuite votre télévision et le Freebox Player pour qu’il soit détecté par l’application VideoStation.
Si vous cliquez sur la petite icône Réglages du lecteur vidéo, il est possible de charger des sous-titres à la volée dans la section Sous-Titres :
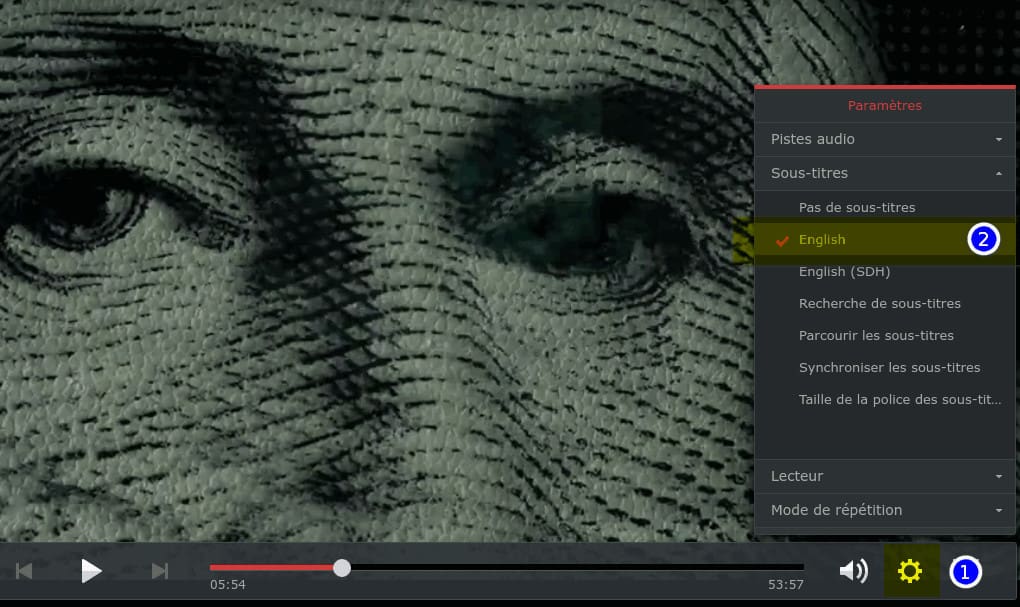
Il ne vous reste plus qu’à sélectionner la destination vidéo vers laquelle envoyer la vidéo en flux DLNA dans la section Source. Ici, nous choisissons Freebox Player en DLNA:
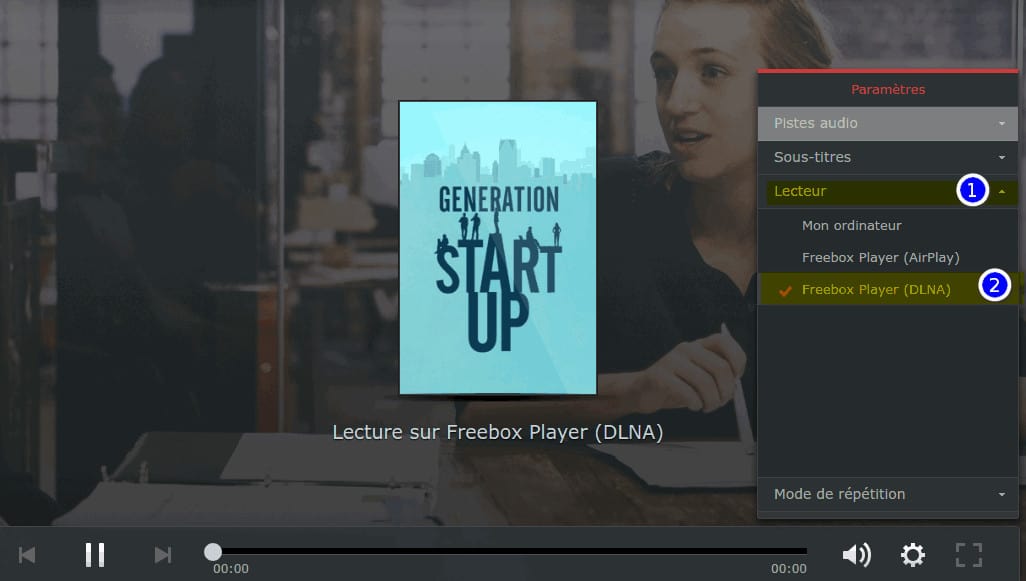
Il suffit de cliquer sur le bouton lecture et la vidéo sera directement projetée sur la télévision par le biais du Freebox Player.
Lire vidéos et sous-titres depuis l’application mobile DS Video
Je vous ai gardé le meilleur pour la fin : vous pouvez lancer les vidéos du Synology et activer les sous-titres à la volée depuis l’application mobile DS Video, à installer sur votre téléphone portable.
DS Video est une application gratuite, à télécharger : DS Video pour Android (Play Store) ou alors DS Video pour iPhone (AppStore).
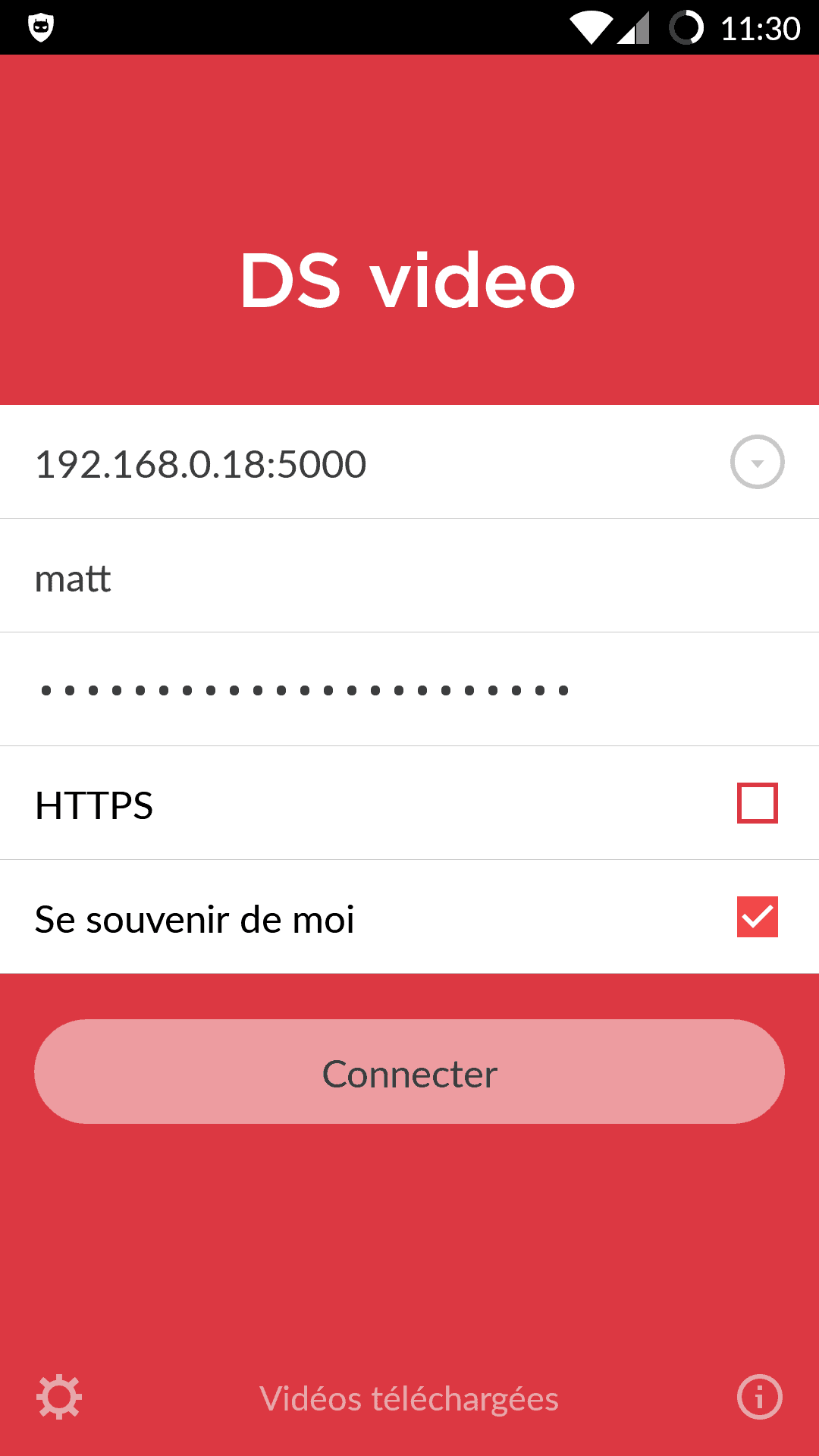
C’est le meilleur des deux mondes : plus besoin de courir sur l’ordinateur pour lancer la vidéo. Il suffit de :
- lancer DS Video,
- se connecter au Synology avec votre compte habituel,
- ne pas activer HTTPS (très important),
- choisir la vidéo à lire,
- régler les options : sous-titres, sortie vidéo vers le Freebox Player.
Et profiter ! Plus besoin de quitter le canapé cette fois ;-)