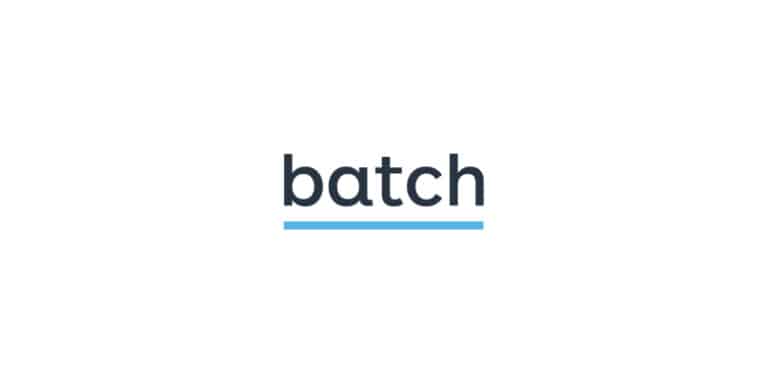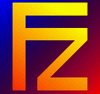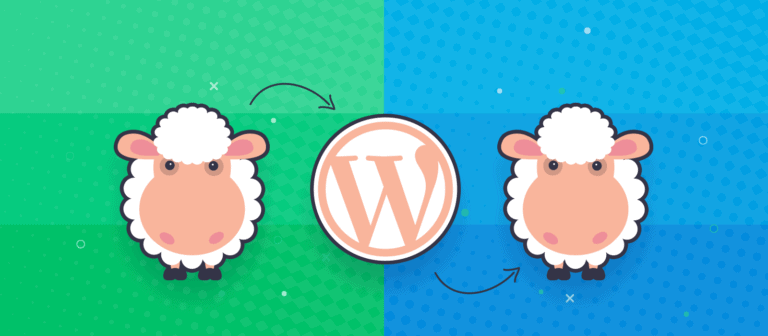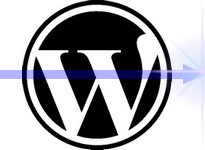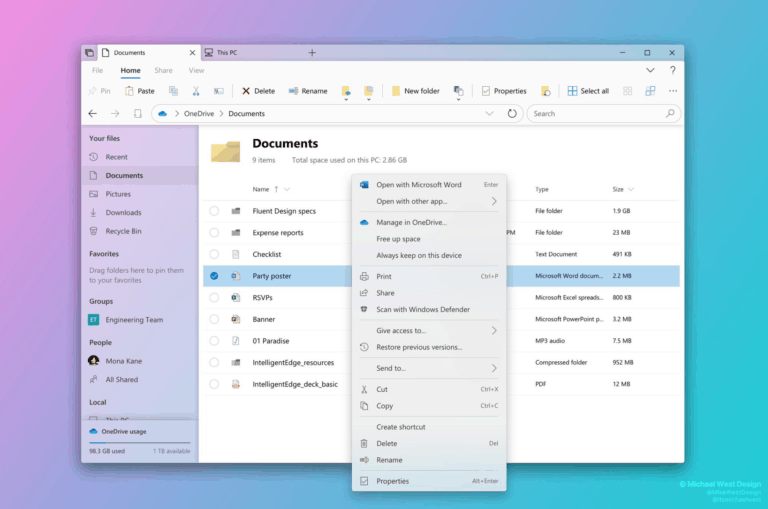A la maison, je galère un peu avec les taux de transfert des fichiers entre ma machine fixe (The Reaper) et le NAS Synology.
Lors des transferts via le navigateur, la vitesse arrive à peu près à 2MB/s, ce qui, excusez-moi du peu, sonne comme une douce plaisanterie.
Pour pallier ce problème, nous allons donc “mapper” un des répertoires du NAS directement dans un répertoire local de ma machine.
Comme cette dernière tourne sous Ubuntu, il suffira dans Nautilus de copier des fichiers ou dossiers dans ce répertoire pour que tout soit uploadé directement dans le NAS. Un gain de temps en perspective !
Activation de NFS sur le NAS
Sur le NAS, nous allons avoir besoin du protocole NFS (Network File System).
Rendez vous dans Control Panel > File Sharing > File Services > cochez la case pour activer le service NFS et appliquez les changements:
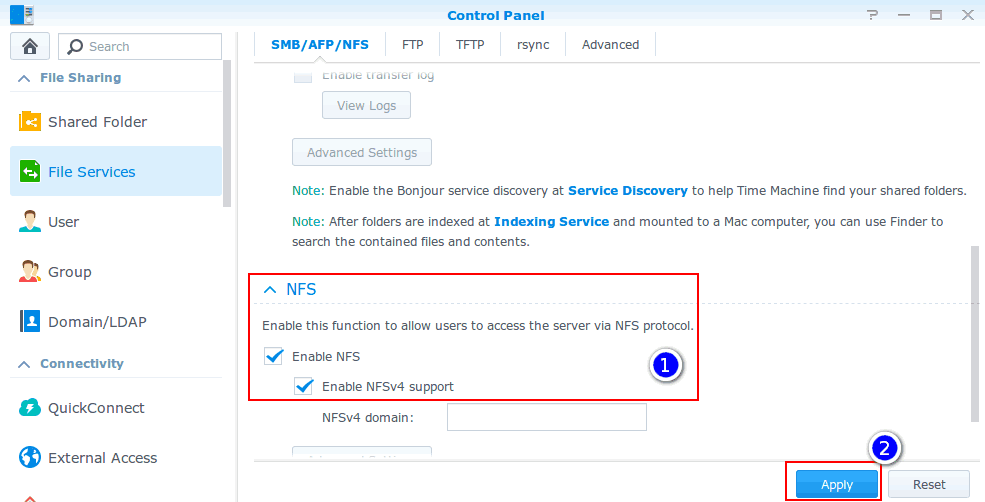
Ensuite, cliquez sur l’icône qui se trouve juste au dessus, Shared folders :
- créez un nouveau dossier partagé. Je vais prendre NetBackup comme exemple pour ce tutoriel.
- sélectionnez le dossier > cliquez sur Edit > sélectionnez l’onglet NFS permissions.
- cliquez sur Create pour ajouter une nouvelle politique de droits NFS sur ce dossier.
Voici les droits à accorder:
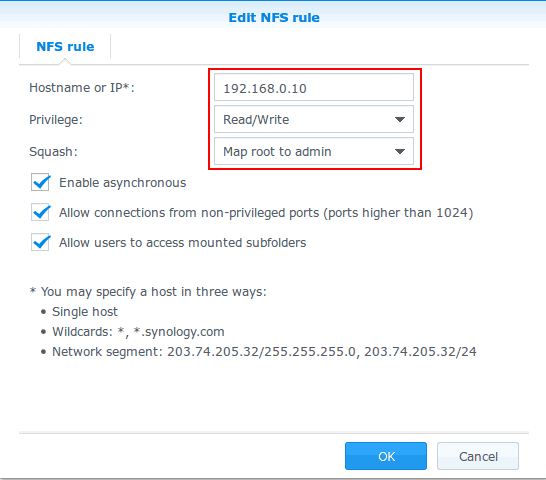
Configuration :
Hostname/IP : on indique l’IP de la machine locale. Sur mon réseau local, 192.168.0.10 est l’adresse de ma machine fixe.
Privileges: Read/Write pour lecture et écriture.
Squash : Map root to admin. Cela permet de monter automatiquement le répertoire au démarrage de la machine.
Je laisse coché toutes les autres options, les transferts asynchrones ne me dérangent pas.