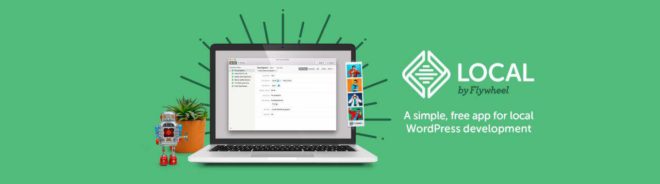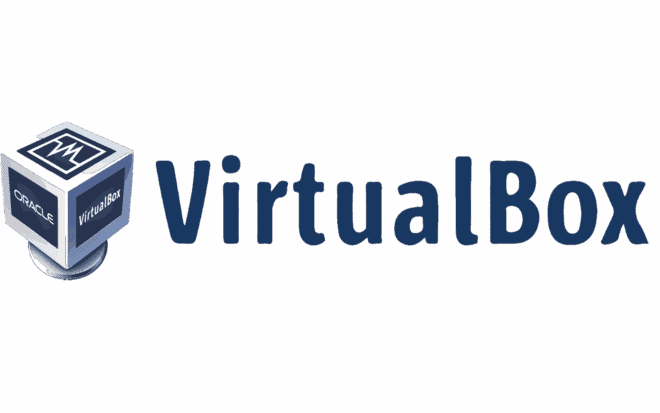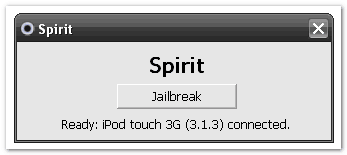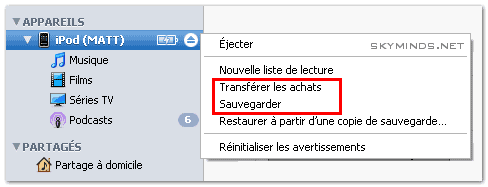Web/Tech
Local by Flywheel ne démarre plus à cause du renouvellement du certificat TLS de la machine virtuelle (docker) : une solution
J’utilise quotidiennement Local by Flywheel pour développer ou debugger des problèmes sur certains sites. C’est une bonne alternative lorsque les …