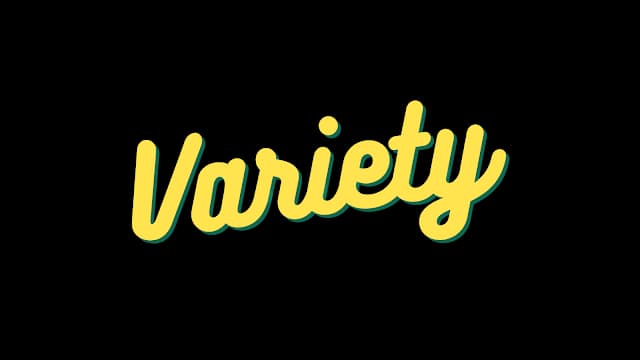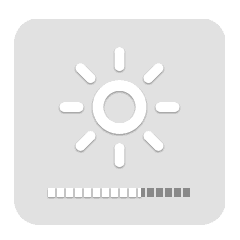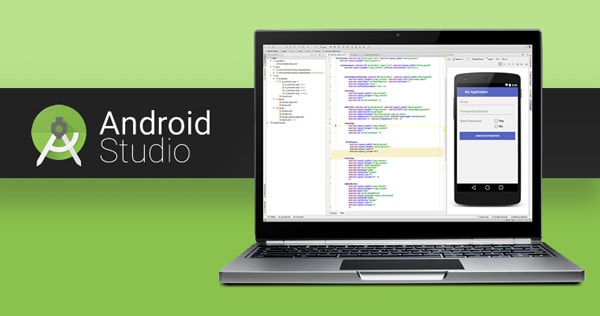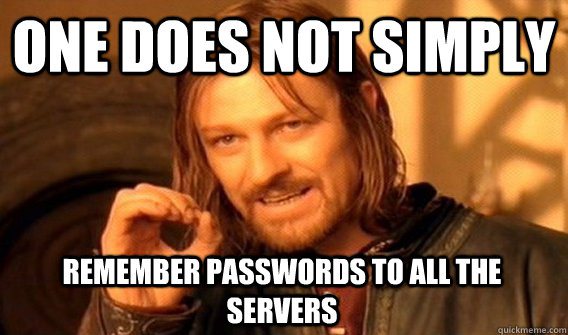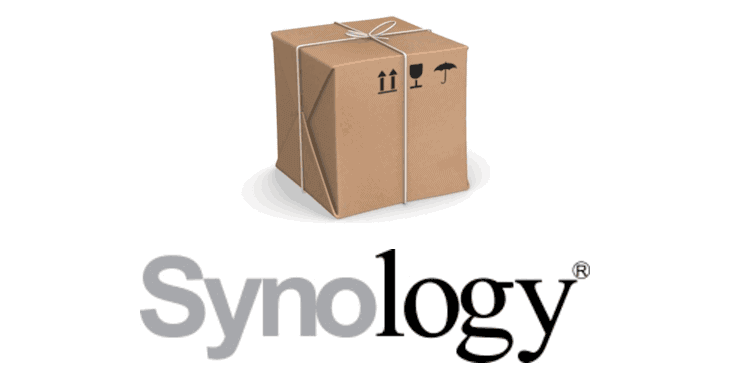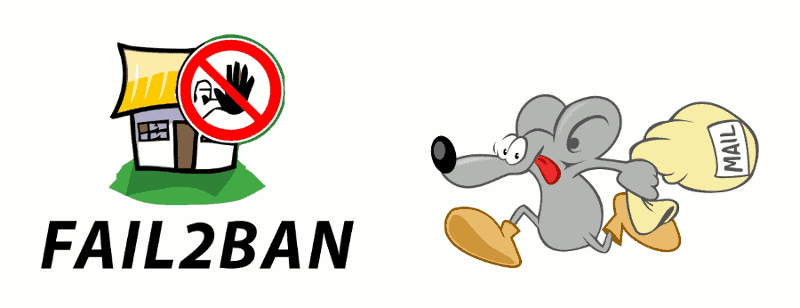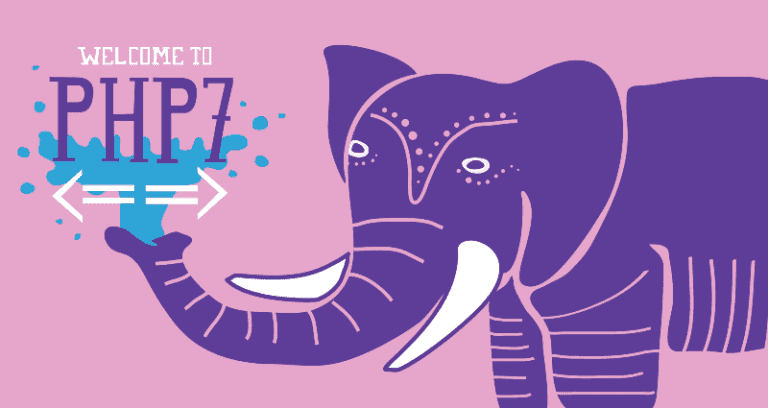Du besoin de changer de fond d’écran
J’aime bien que mon fond d’écran change de temps en temps. Cela permet de ne pas avoir un bureau trop fixe, de ne pas avoir toujours la même image sous les yeux.
Ce qui est drôle, c’est que ce n’était pas le cas avant – je pouvais garder le même fond d’écran pendant des mois, voire même des années pour certains.
Sous linux, j’ai utilisé plusieurs programmes pour varier les fonds d’écrans comme Drapes ou Wallch mais, au fur et à mesure des nouvelles moutures de mon système d’exploitation et/ou des mises à jours des paquets et dépendances, ces programmes ont cessé de fonctionner. D’abord Drapes puis, récemment Wallch.
Je suis donc parti en croisade pour chercher une nouvelle alternative et suis tombé sur Variety, qui tourne sous tous les linux dérivés de Debian, comme Ubuntu ou Linux Mint.
Variety
Variety est donc un changeur de fond d’écran (wallpaper changer, c’est plus chic et ça sonne mieux en anglais) léger, très exhaustif en fonctionnalités et ultra-simple à prendre en main.
Il peut automatiquement télécharger de nouvelles images depuis des sources diverses, changer le fond d’écran à un intervalle donné ou à la demande et permet de trier les images pour garder les meilleures.
On peut également ajouter de nouvelles sources d’images.