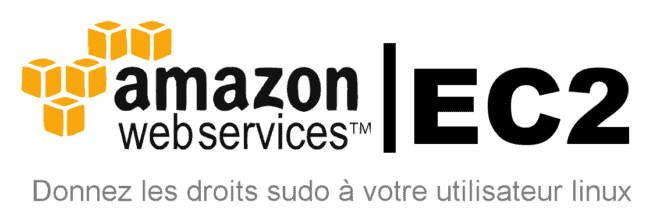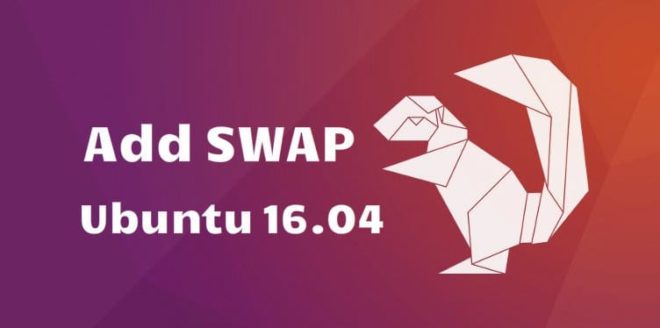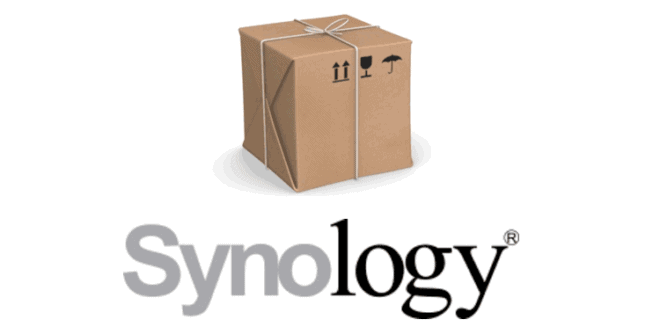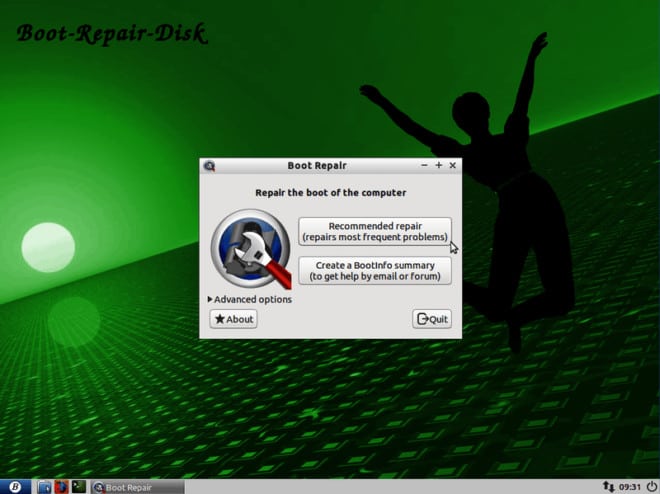Web/Tech, WordPress
Nginx : créer un nouveau site WordPress dans un sous-répertoire, sans conflit avec le site principal
Dernièrement, j’ai développé un nouveau site WordPress pour une cliente dont l’hébergement ne prévoit pas de staging site, ce qui …