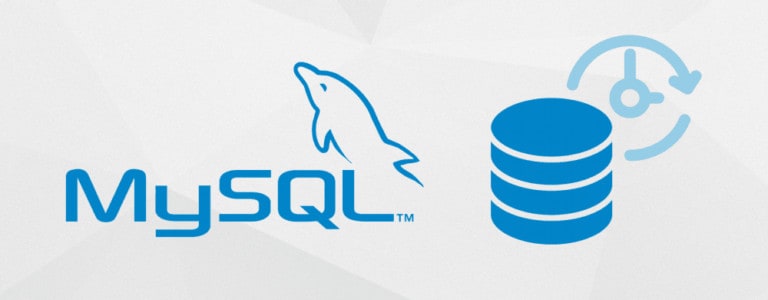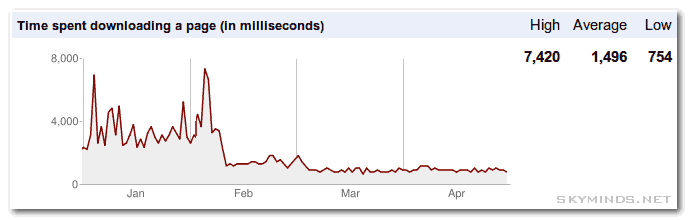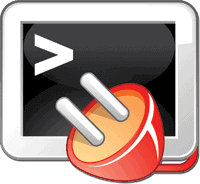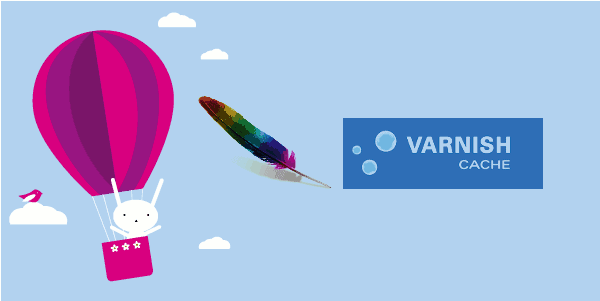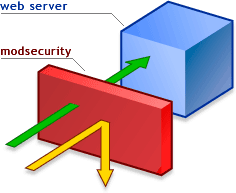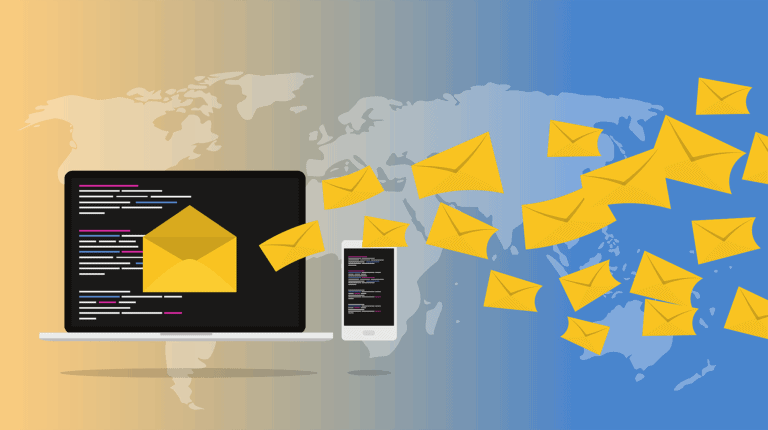Aujourd’hui, on met à jour le noyau linux de notre installation Debian sur notre Kimsufi.
Un noyau à jour, c’est toujours mieux pour bénéficier des derniers patchs/améliorations/correctifs de sécurité du noyau.
OVH compile ses propres noyaux, offrant différentes options. Nous choisirons le noyau avec GRS : grsecurity est un correctif de sécurité pour le noyau incluant PaX, un système de contrôle d’accès à base de rôles et différents moyen de renforcer la sécurité générale du noyau.
Téléchargement du dernier noyau linux chez OVH
Une fois loggés en SSH, on se place dans le répertoire /boot :
cd /bootOn regarde ensuite la liste des noyaux linux modifiés par OVH pour les Kimsufi : ftp://ftp.ovh.net/made-in-ovh/bzImage/.
On récupère 2 fichiers : le fichier bzImage et le fichier System.map associé. Pour mon serveur, je prends les versions -grs-ipv6-64 : certaines mesures de sécurité sont incluses dans le noyau made in OVH (-grs), avec support de l’ipv6 sur un système 64 bits.
Nous prenons donc la dernière version du noyau ici : ftp://ftp.ovh.net/made-in-ovh/bzImage/latest-experimental/:
wget http://ftp.ovh.net/made-in-ovh/bzImage/latest-experimental/System.map-4.1.7-xxxx-grs-ipv6-64
wget http://ftp.ovh.net/made-in-ovh/bzImage/latest-experimental/bzImage-4.1.7-xxxx-grs-ipv6-64
wget http://ftp.ovh.net/made-in-ovh/bzImage/latest-experimental/config-4.1.7-xxxx-grs-ipv6-64Code language: JavaScript (javascript)