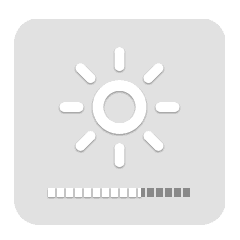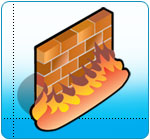Lorsque j’ai installé Ubuntu Mate sur mon nouvel Asus en lieu et place de Windows 10, j’ai vite fait de remarquer que le multi-touch du pavé tactile n’était absolument pas reconnu – seul un dispositif de pointage avec deux boutons est détecté.
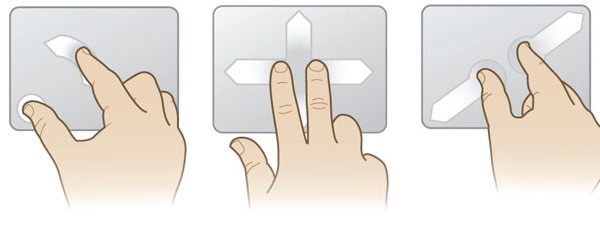
Nous allons donc voir comment pallier ce problème.
Ce tuto s’adresse aux ordinateurs portables Asus mais reste valable pour d’autres marques ou modèles.
Mise à jour du système
Commencez par mettre à jour les paquets du système :
sudo apt update && sudo apt upgradePuis nettoyez les paquets devenus inutiles:
sudo apt-get autoremoveCode language: JavaScript (javascript)Mise à jour du kernel
J’ai installé Ubuntu 16.04 deux mois avant la sortie officielle, quand le kernel linux était encore dans la branche 4.2.x et le pavé multitouch (Elan Pad) n’était absolument pas reconnu comme multi-touch mais comme simple souris.
Après de multiples installations de kernel, chacune ajoutant son lot de surprises comme perte de la carte vidéo après le démarrage, ronflement maximal du ventilateur du processeur, boot impossible après l’écran de démarrage GRUB… il faut se résoudre à l’évidence : mieux vaut attendre le kernel officiel, signé et testé.
Le premier kernel fonctionnel qui m’a permis de retrouver le multi-touch est le kernel 4.4.0-20, sans trop d’effets secondaires (changement du pilote graphique).