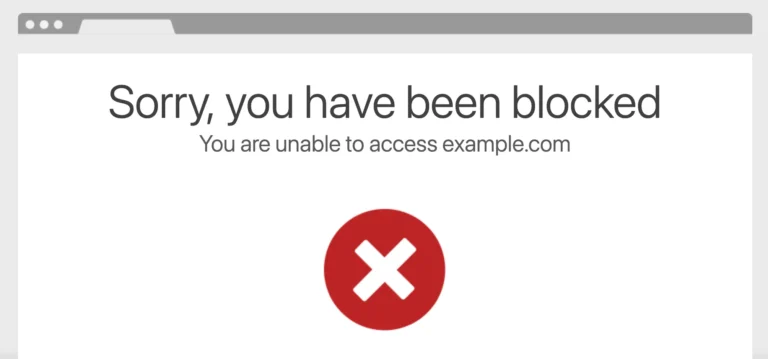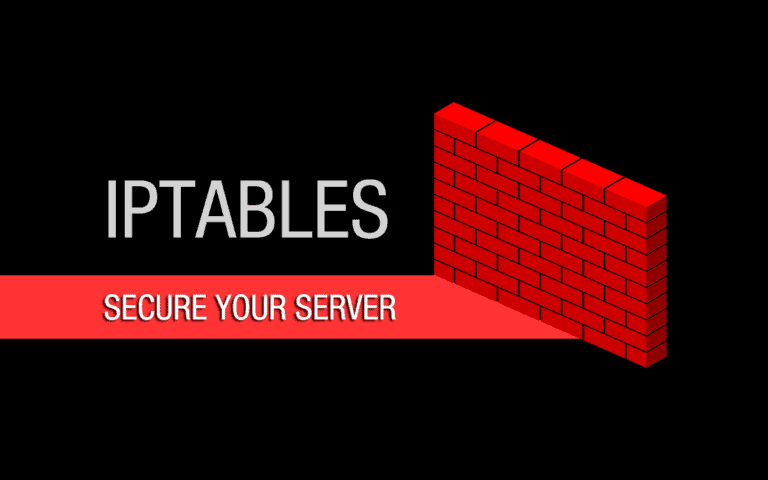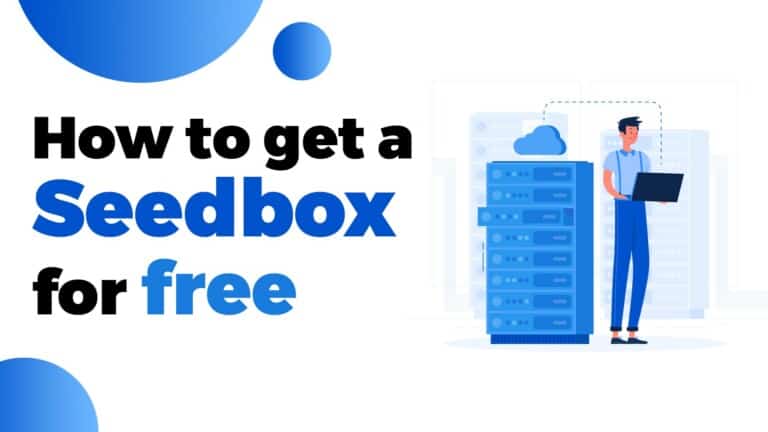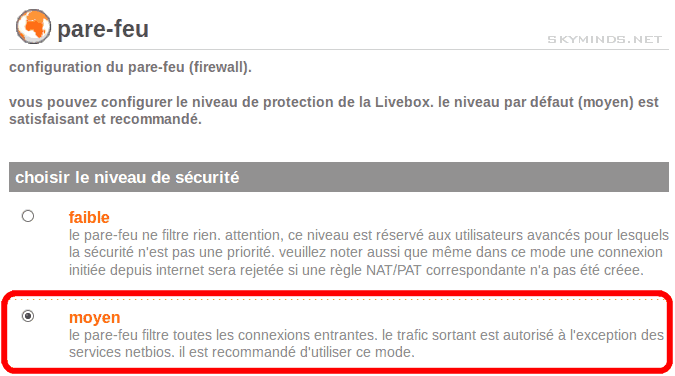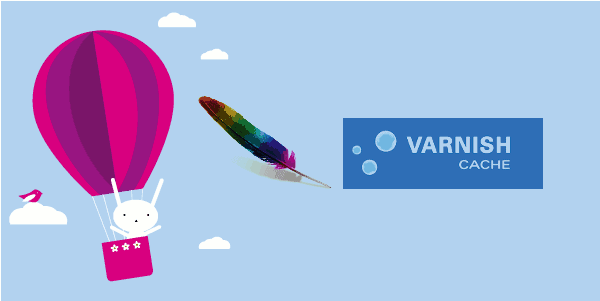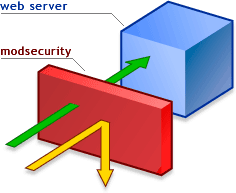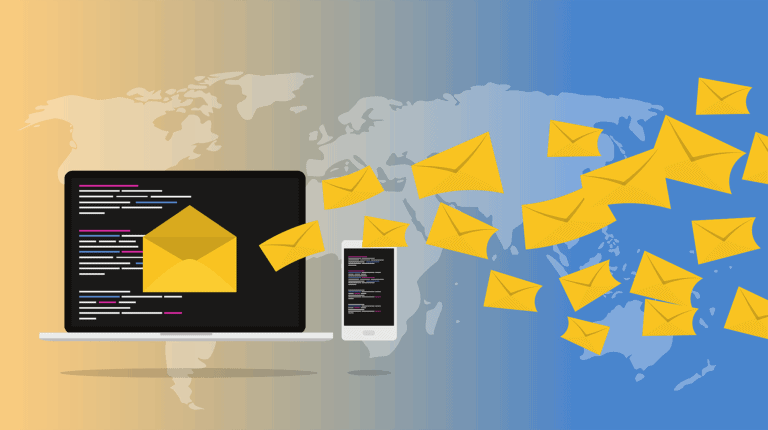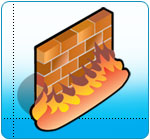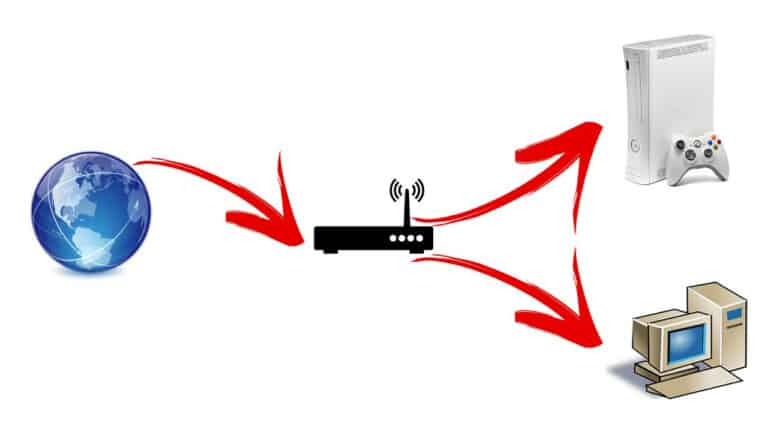Le blocage des fichiers zip par le WAF (Web Application Firewall) de Cloudflare est un casse-tête pour de nombreux développeurs WordPress, surtout lors de la mise à jour de plugins et de thèmes. Heureusement, il existe une solution pour contourner ce problème sans compromettre la sécurité de votre site WordPress.
Pourquoi le WAF bloque-t-il les fichiers Zip ?
Cloudflare met régulièrement à jour ses Managed Rules pour renforcer la sécurité. Un upload de fichier zip peut être un vecteur pour des attaques malveéillantes, comme l’installation de shells. Ainsi, Cloudflare bloque ces requêtes pour protéger votre site.
Dans notre cas, par contre, cela nous empêche de faire nos mises à jour et c’est quand même plus simple de mettre à jour les plugins et thèmes payants avec un fichier zip, plutôt que de passer par SFTP ou wp-cli.
Solution #1: créer une exception dans le WAF de Cloudflare
Évidemment, nous n’allons pas désactiver ces règles qui fonctionnent si bien et ajoutent une couche de protection à notre site. Non, nous allons simplement créer une exception aux Managed Rules, que nous placerons avant tous les autres set de règles pour qu’elle soit prise en compte en priorité.
Étape 1: rendez-vous dans le Dashboard de Cloudflare
Allez dans Security > WAF > Managed Rules.
Voici ce que vous obtenez:
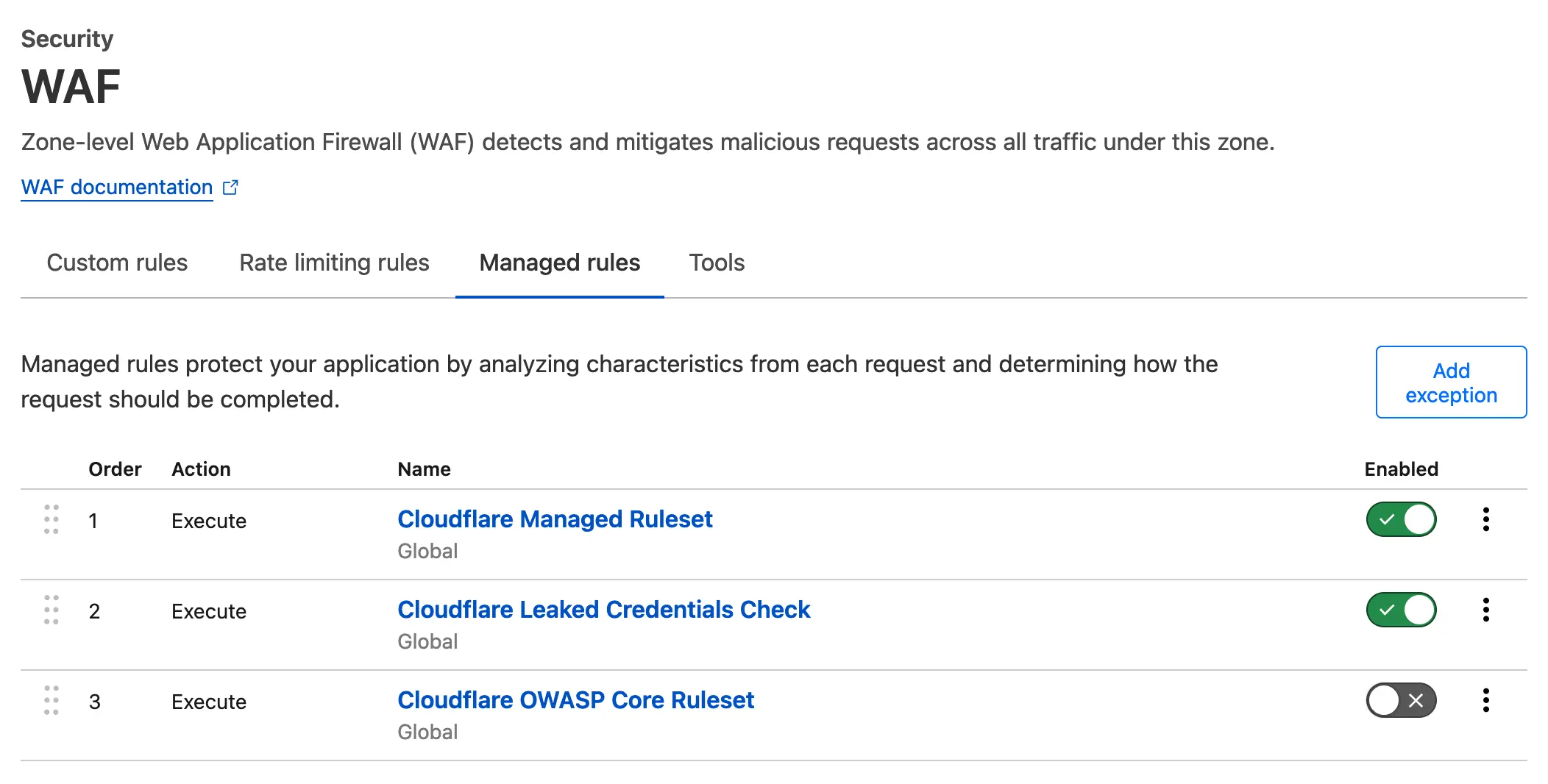
Cliquez ensuite sur le bouton Add exception à droite.