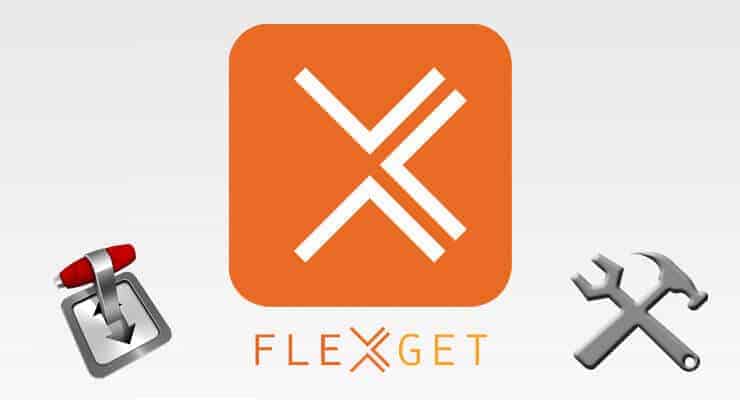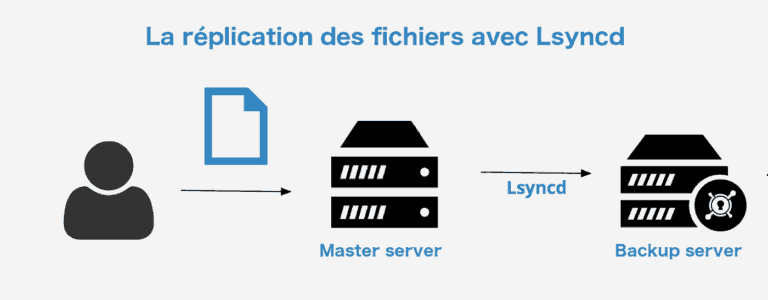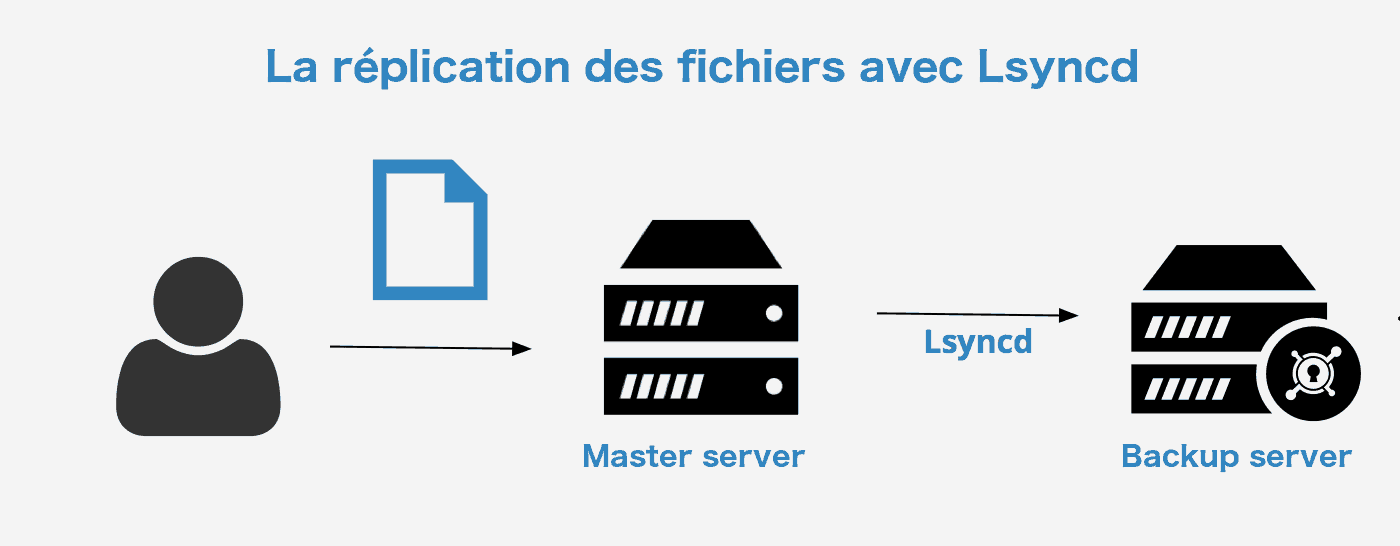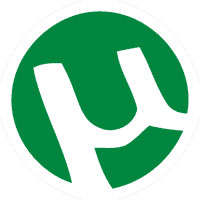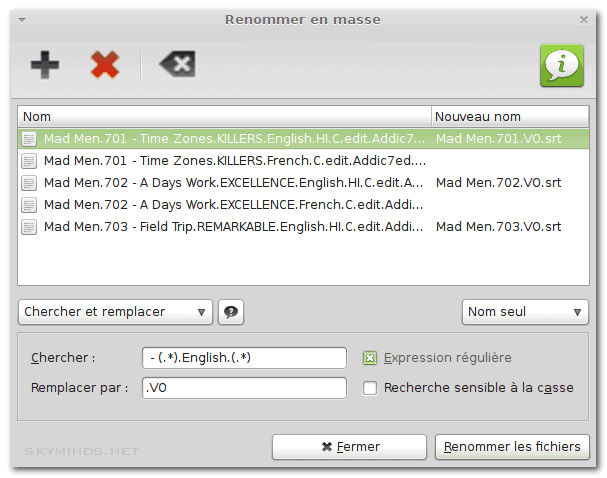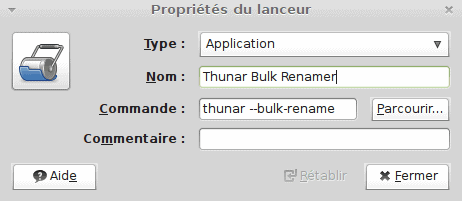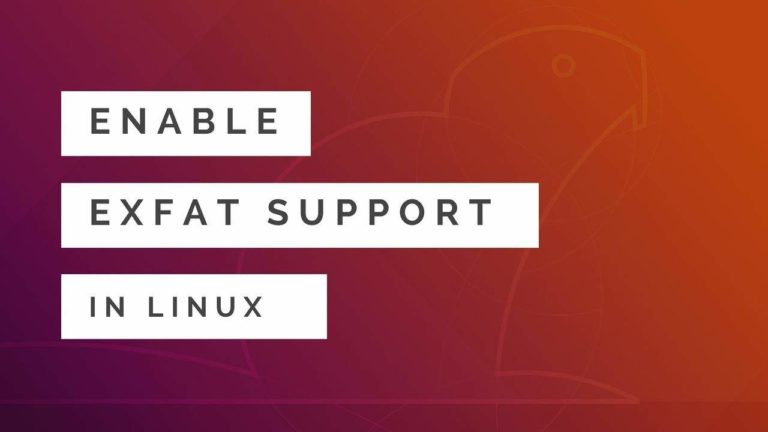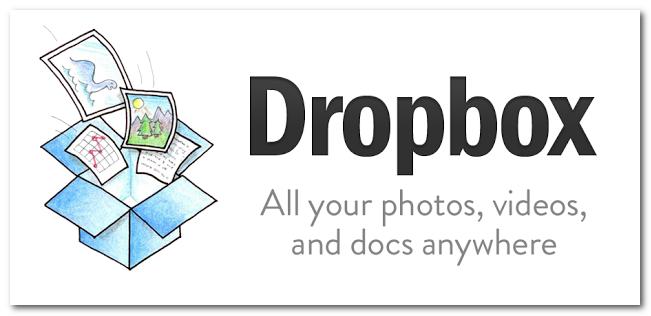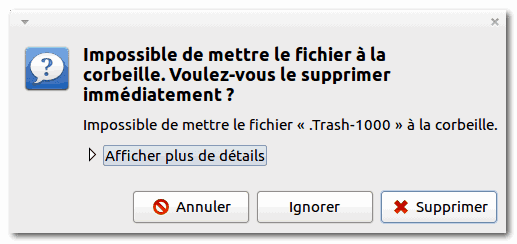Aujourd’hui, nouvelle étape dans l’automatisation de nos téléchargements : au lieu d’uploader un fichier .torrent ou magnet sous Transmission, nous allons installer FlexgGet qui va nous permettre de surveiller un flux RSS pour télécharger automatiquement les fichiers bittorrent.
Une fois le fichier graine téléchargé, Transmission se chargera de télécharger les fichiers immédiatement. Tout sera donc automatisé !
En prérequis, je vous conseille d’avoir Transmission installé et configuré sur votre serveur ou machine, cela vous fera gagner pas mal de temps.
Étape 1 : configuration de Transmission
Vous avez déjà Transmission qui tourne ? Parfait, on commence par arrêter le service :
service transmission-daemon stopOn crée un nouveau répertoire qui sera surveillé par Transmission – dès qu’un fichier .torrent sera ajouté dans ce répertoire, Transmission lancera le téléchargement :
mkdir /home/transmission/torrentwatchOn lui donne les bons droits et le bon utilisateur :
chown debian-transmission:debian-transmission /home/transmission/torrentwatch
chmod 777 /home/transmission/torrentwatchEt on édite le fichier de configuration :
nano /etc/transmission-daemon/settings.jsonJe me suis aperçu qu’il me manquait deux directives importantes dans ce fichier pour surveiller un répertoire donc on les ajoute à la suite des autres directives :
"watch-dir": "/home/transmission/torrentwatch",
"watch-dir-enabled": true,Code language: JavaScript (javascript)On sauvegarde le fichier et on redémarre Transmission :
service transmission-daemon start