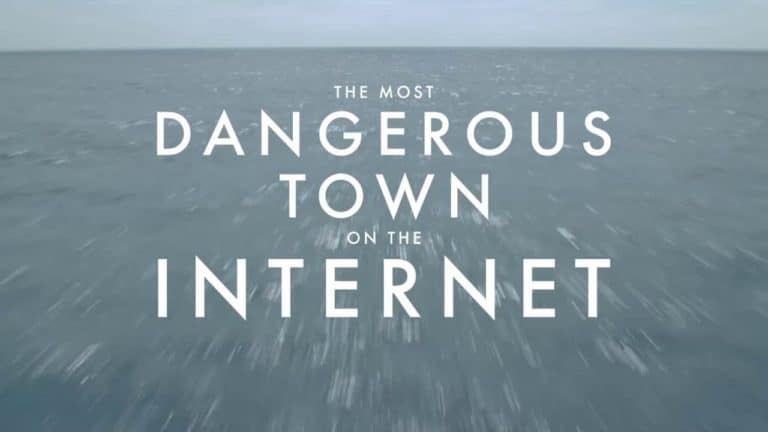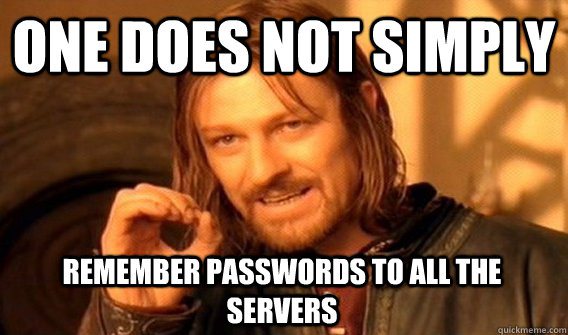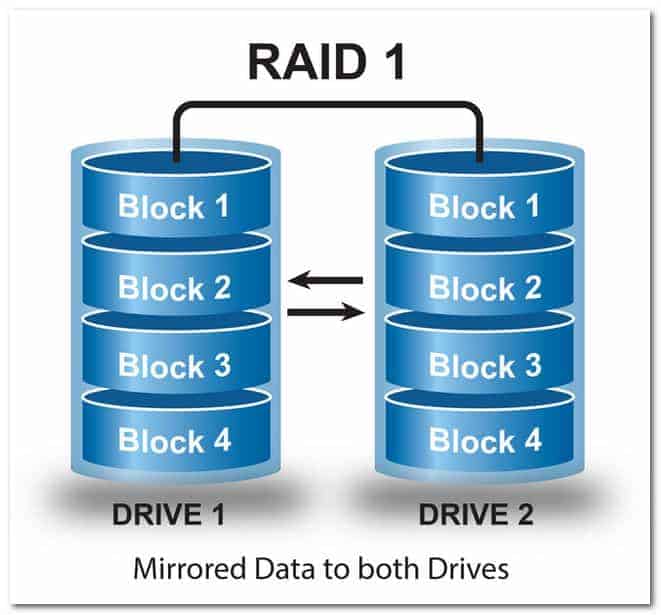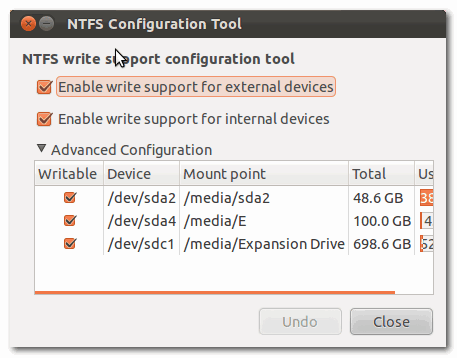Dark Net est une série documentaire sur les nouvelles technologies et les secrets du web, diffusée sur Showtime.
Les dernières avancées dans la technologie nous ont permis de nous connecter de manière étonnante.
Série documentaire qui explore les frontières du web et les personnes qui les fréquentent, Dark Net jette un œil à la fois révélateur et d’avertissement sur ce que l’on peut trouver dans les profondeurs d’Internet.
Cette série, que je vous recommande chaudement, est provocante et suscite la réflexion sur ce qu’est Internet aujourd’hui et sur ce qu’il pourrait devenir demain.
Chaque épisode met en lumière une frontière à la fois excitante et qui ne cesse d’être repoussée, où les gens peuvent faire ce qu’ils veulent et voir ce qu’ils veulent, que ce soit autorisé ou non.
C’est une très bonne porte d’entrée pour le grand public ou le profane qui cherche à découvrir l’envers du décor, qui peut aussi s’avérer bien scabreux par endroit. Divers sujets bien différents sont abordés, le panel est large et très intéressant.
J’ai travaillé avec mes classes de secondes sur le deuxième épisode pour lancer un débat sur les nouvelles technologies et la dérive du traitement des informations personnelles sur Internet. Cela a très bien fonctionné pour déclencher la parole et les avis contradictoires.
Huit épisodes sont prévus pour cette première saison.