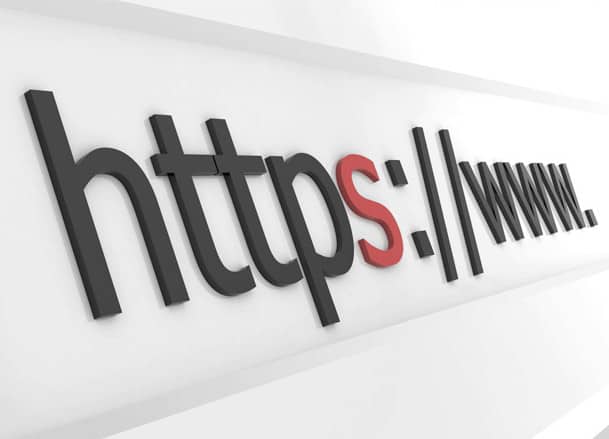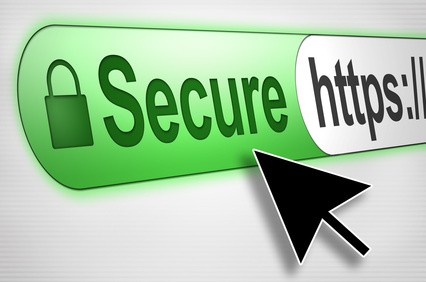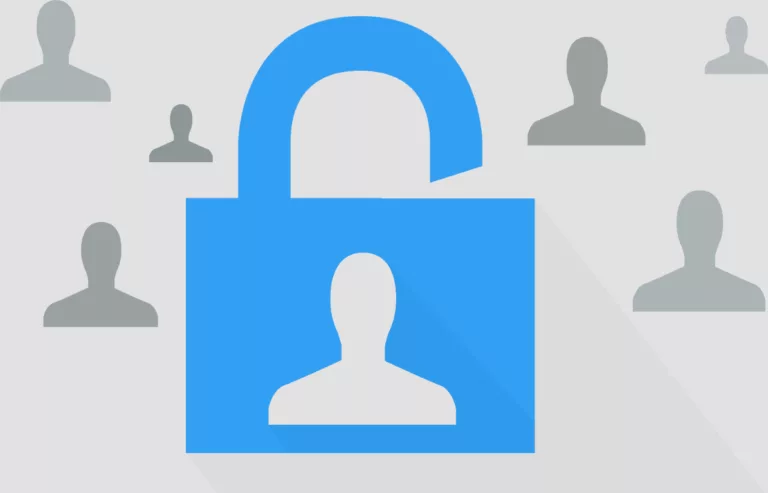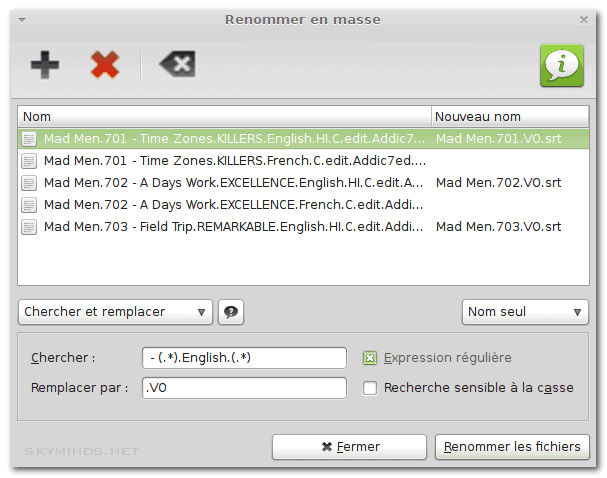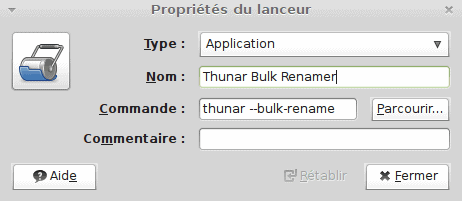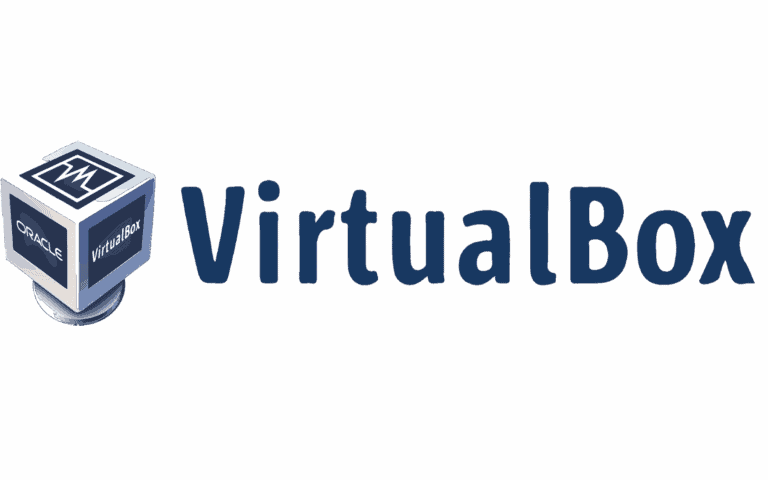Cela fait quelques mois que j’en parle mais aujourd’hui je le fais, je passe le site en HTTPS – ou techniquement en HTTP avec la couche TLS.
Après les révélations d’Edward Snowden et les multiples affaires concernant les écoutes et les fuites des données des citoyens, je pense qu’il est temps de reprendre un peu les choses en main et de nous intéresser au chiffrement de nos connexions.
La réalisation de ce tutoriel prend moins de 30 minutes, il y a peu de fichiers à éditer et de lignes à copier mais il faut être assez attentif aux diverses manipulations (notamment lors de la génération du certificat).
SSL ou TLS ?
Secure Sockets Layer (SSL) est un protocole cryptographique qui permet une communication sécurisée sur Internet. SSL a été développée par Netscape. SSL 2.0 date de 1995, SSL 3.0 de 1996. Les navigateurs actuels ne supportent plus SSL 2.0.
Transport Layer Security (TLS) est le successeur de SSL. TLS 1.0 date de 1999, TLS 1.1 de 2006 et TLS 1.2 de 2008.
Depuis septembre 2014, la dernière version de tous les navigateurs majeurs supporte SSL 3.0, TLS 1.0, 1.1, et 1.2 activés par défaut et les mitigations contre les attaques connues ont été implémentées.
Les navigateurs qui posent encore problème :
– support de TLS 1.1 and 1.2 mais désactivés par défaut : Internet Explorer (8–10 for Windows 7 / Server 2008 R2, 10 for Windows 8 / Server 2012, Mobile 10 for Windows Phone 8), Opera 12
– non-support de TLS 1.1 et 1.2: Internet Explorer (6-8 for Windows Server 2003, 7–9 for Windows Vista / Server 2008, Mobile 7 and 9 for Windows Phone 7.x), Safari 6 for Mac OS X 10.7 and 10.8
– mitigations contre les attaques connues non implémentées: Safari 6 for Mac OS X 10.7
HTTPS et TLS
Le protocole HTTPS (“Hypertext Transport Protocol Secure” ou protocole de transfert hypertexte sécurisé) protège l’intégrité et la confidentialité des informations des visiteurs d’un site.
Par exemple, lorsqu’un internaute saisit des informations dans un formulaire en ligne afin de recevoir des notifications ou d’acheter un produit, un site sécurisé protège les informations personnelles de cet internaute et garantit que ce dernier communique bien avec le propriétaire autorisé du site.
Avec le HTTPS, les informations sont sécurisées via le protocole Transport Layer Security (TLS), qui offre trois niveaux clés de protection.
1. le chiffrement : consiste à coder les données échangées pour les protéger des interceptions illicites. Cela signifie que lorsqu’un internaute navigue sur un site Web, personne ne peut “écouter” ses conversations, suivre ses activités sur diverses pages ni voler ses informations.
2. l’intégrité des données : les informations ne peuvent être ni modifiées, ni corrompues durant leur transfert, que ce soit délibérément ou autrement, sans être détectées.
3. l’authentication : prouve que les internautes communiquent avec le bon site Web. Cet élément protège contre les attaques de l’homme du milieu (“Man In The Middle” aka MITM) et instaure un climat de confiance pour l’internaute.
Lire la suite