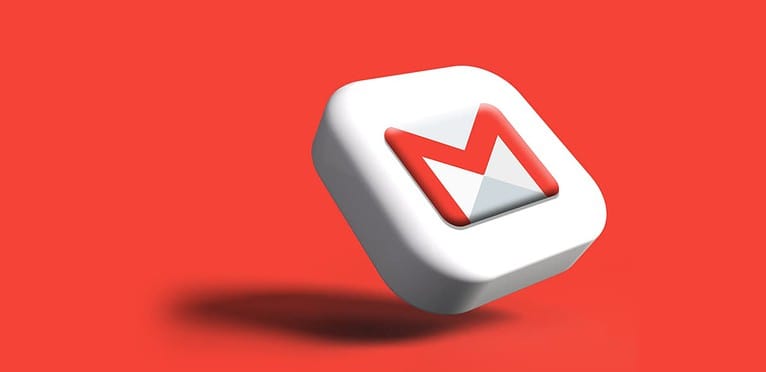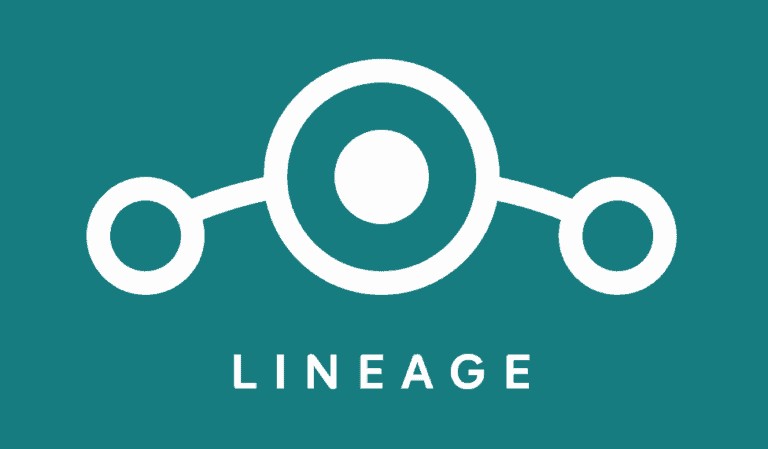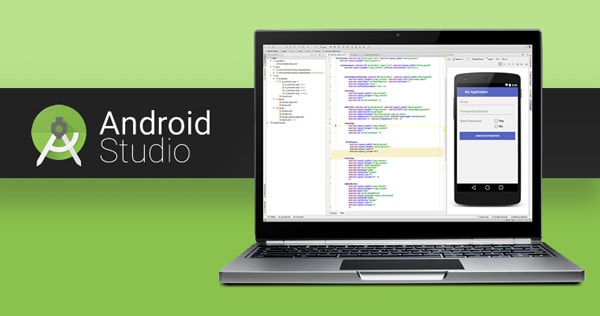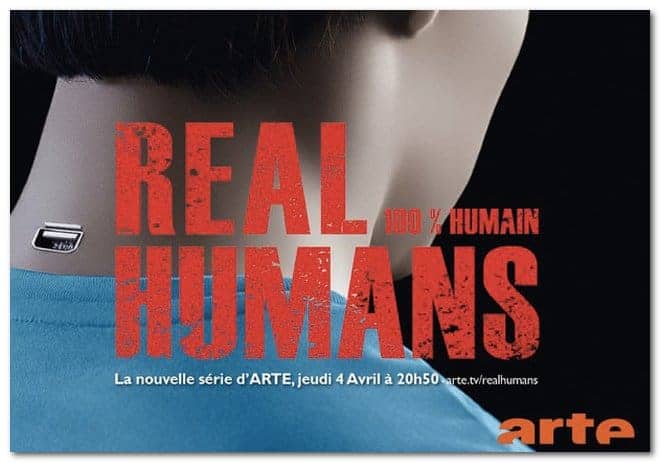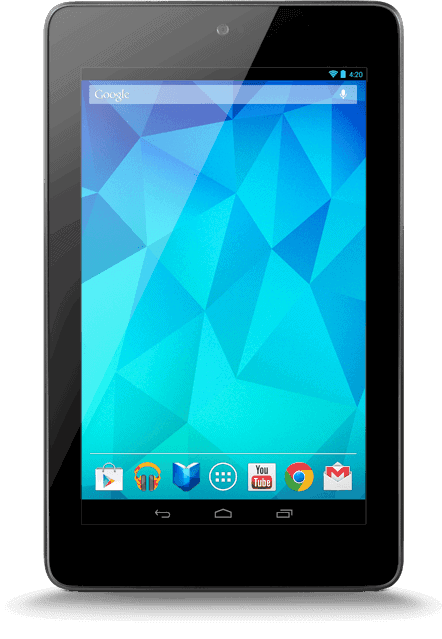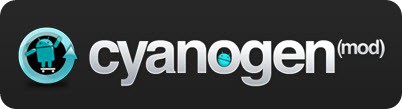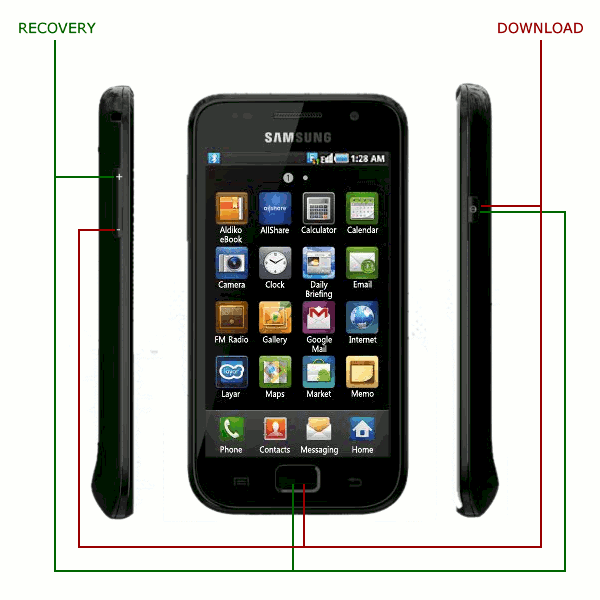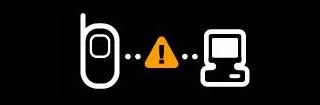Les notifications Android vous informent de l’arrivée des nouveaux e-mails et vous donnent un aperçu sur quelques lignes, ce qui vous permet de prendre connaissance de la teneur du message. J’utilise principalement Gmail et les notifications sont très pratiques.
Deux boutons sont proposés par défaut lorsqu’une notification affiche un e-mail: Archiver et Répondre.
Je n’archive jamais de messages depuis les notifications et je lance toujours l’application Gmail pour consulter l’intégralité du message, ouvrir les pièces jointes et ensuite décider ou non s’il faut supprimer le message, le labelliser et/ou l’archiver pour le retrouver plus tard.
L’action Archiver n’est donc pas la plus utile, je préfère très largement avoir un bouton Supprimer, ce qui évitera d’avoir une boite de réception avec des centaines ou milliers de messages. Je suis dans les 500 actuellement et c’est déjà une grosse charge mentale à chaque fois que j’ouvre Gmail…
Un bouton Supprimer dans les notifications
Pour remplacer le bouton Archiver par un bouton Supprimer, il suffit de se rendre dans l’application Gmail ⟶ Paramètres ⟶ Paramètres généraux :
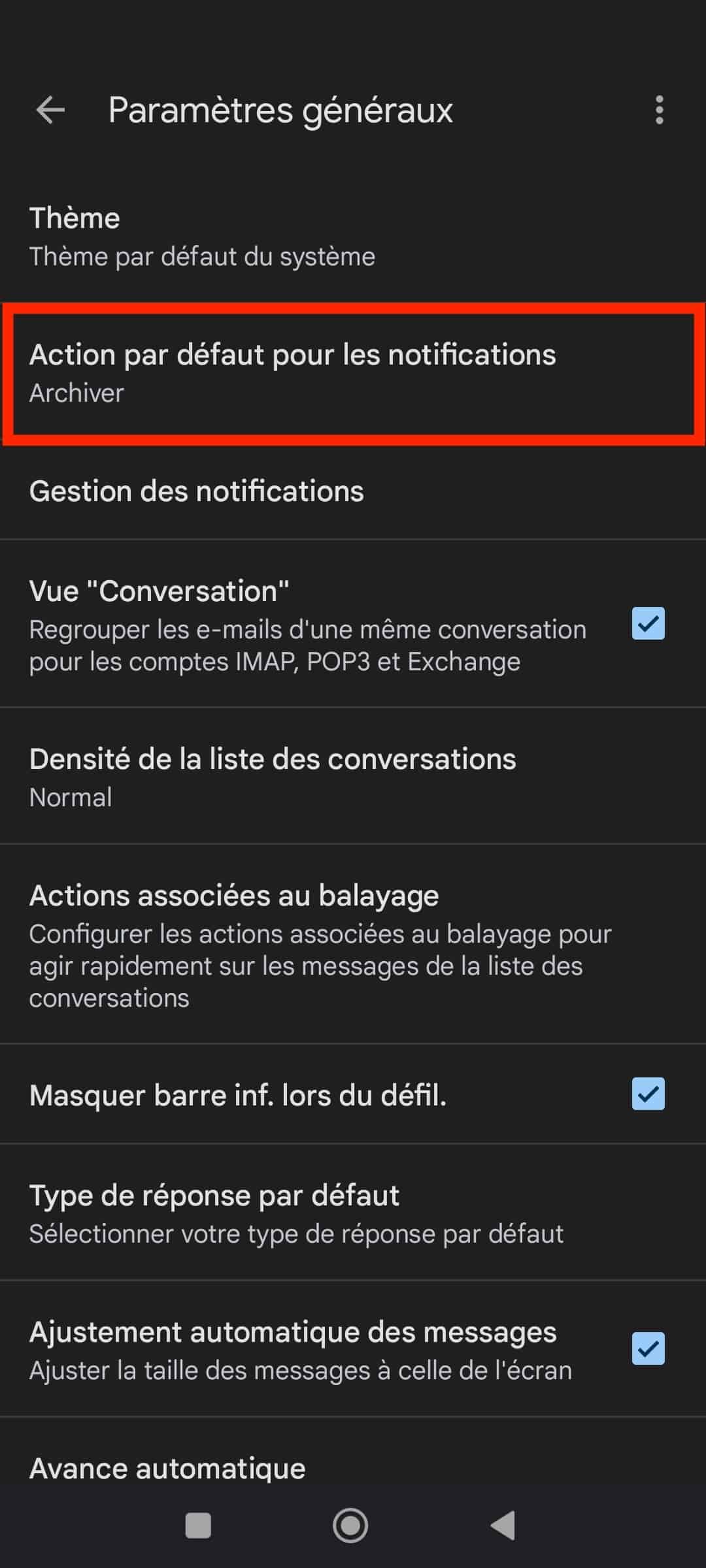
Tapez sur Action par défaut pour les notifications. Une fenêtre s’ouvre et vous propose deux choix: Archiver ou Supprimer.