Ce premier guide est le premier d’une série d’articles consacrés à l’installation de services indispensables pour un serveur dédié.
Aujourd’hui, il s’agit d’installer Apache, PHP, MySQL et Webmin sur notre serveur.
Cela prend environ 20 minutes à réaliser.
Etape 1 : mettre à jour le système d’exploitation
Avant de commencer, on met l’OS à jour :
apt-get update && apt-get dist-upgradeCode language: JavaScript (javascript)et on ajoute tout ce qu’il faut pour compiler :
apt-get install build-essentialCode language: JavaScript (javascript)Voilà, nous sommes prêts à démarrer.
Etape 2 : installation de MySQL
apt-get install mysql-server mysql-clientCode language: JavaScript (javascript)On vous demande de créer le mot de passe root pour MySQL. Notez-le précieusement, vous en aurez besoin assez souvent :
New password for the MySQL "root" user: <-- votremotdepasseSQLroot
Repeat password for the MySQL "root" user: <-- votremotdepasseSQLrootCode language: PHP (php)MySQL est installé.
Etape 3 : installation d’Apache
On installe Apache :
apt-get install apache2Code language: JavaScript (javascript)On vérifie que ça fonctionne :
lynx http://127.0.0.1Code language: JavaScript (javascript)… affirmatif :
It works!
This is the default web page for this server.
The web server software is running but no content has been added, yet.Code language: JavaScript (javascript)Apache fonctionne.
Etape 4 : installation de PHP
On installe maintenant PHP et quelques extensions indispensables :
apt-get install php5 libapache2-mod-php5 php5-curl php5-gd php-pear php5-imagick php5-mcrypt php5-mhash php5-mysql php5-dev libpcre3-devCode language: JavaScript (javascript)On teste si PHP est bien activé en créant un fichier PHP :
nano /var/www/info.phpCode language: JavaScript (javascript)dans lequel on met :
<?php phpinfo();Code language: HTML, XML (xml)et on le lance
lynx http://127.0.0.1/info.phpCode language: JavaScript (javascript)Le phpinfo s’affiche, PHP est donc bien actif. On active les mods qui vont bien et on redémarre :
a2enmod
cache deflate dir expires mem_cache mime php5 reqtimeout rewrite setenvif
/etc/init.d/apache2 restartEtape 5 : installation de Webmin
Webmin permet d’administrer le serveur via un navigateur, ce qui est très pratique au quotidien.
On ajoute la clé GPG :
wget http://www.webmin.com/jcameron-key.asc
apt-key add jcameron-key.ascCode language: JavaScript (javascript)On édite le fichier /etc/apt/sources.list :
nano /etc/apt/sources.listCode language: PHP (php)et on y ajoute le dépôt de Webmin :
deb http://download.webmin.com/download/repository sarge contribCode language: JavaScript (javascript)et on installe :
apt-get update && apt-get install webminCode language: JavaScript (javascript)Pour vous rendre sur Webmin :
https://IP-SERVEUR:10000/Code language: JavaScript (javascript)Notez le passage en HTTPS, vous aurez très certainement à valider le certificat SSL dans votre navigateur avant d’accéder à Webmin pour la première fois.
Vos identifiants sont les mêmes que votre session SSH.
Votre site mérite performance et fiabilité. Grâce à mon expérience, je vous aide à optimiser WordPress/WooCommerce pour des résultats visibles.
Synopsis » Monter un serveur dédié de A à Z
- Serveur dédié : installation d’Apache, PHP, MySQL et Webmin
- Serveur dédié : créer la base de données MySQL et importer WordPress
- Serveur dédié : créer et activer un Virtual Host sous Apache
- Serveur dédié : changer les DNS du nom de domaine et le faire pointer vers le serveur
- Serveur dédié : sécurisation des services avec iptables et fail2ban
- Serveur dédié : sécurisation de la couche TCP/IP
- Serveur dédié : création d’un serveur mail Postfix (sécurisé avec Saslauthd et certificat SSL) et Courier (accès POP et IMAP) utilisant une base MySQL d’utilisateurs/domaines virtuels
- Serveur dédié : sécuriser Apache 2 avec ModSecurity
- Serveur dédié : CHMOD récursif sur des fichiers ou répertoires en ligne de commande
- Serveur dédié : installer APC comme système de cache et configurer Varnish comme reverse-proxy pour Apache pour améliorer les performances
- Serveur dédié : afficher la véritable IP derrière un reverse-proxy comme Varnish
- Serveur dédié : intégrer SSH à WordPress pour mettre à jour le core, les plugins et les thèmes
- Serveur dédié : installer la dernière version d’APC par SVN
- Serveur dédié : analyse des performances du serveur
- Serveur dédié : mettre à jour le noyau Debian de la Kimsufi
- Serveur dédié : sauvegarde automatique des fichiers avec Backup Manager sur le serveur de sauvegarde OVH
- Serveur dédié : configurer la limite mémoire pour PHP et Suhosin
- Bash : supprimer tous les fichiers et sous-répertoires d’un répertoire
- Serveur dédié : impossible de se connecter à un port distant
- Rsync: rapatrier les fichiers du serveur à la maison
- Bash : réparer les tables MySQL en cas de crash
- Serveur dédié : création d’une seedbox avec Transmission
- Serveur dédié : des paquets LAMP à jour sous Debian
- Serveur dédié : mise à jour vers Debian 7 Wheezy
- Serveur dédié : activer X11 forwarding pour SSH
- Serveur dédié : optimiser toutes les images JPG et PNG avec OptiPNG et JpegOptim
- Postfix : résoudre l’erreur “fatal: www-data(33): message file too big”
- Serveur dédié : mise en place de l’IPv6
- WordPress : accorder les bonnes permissions aux fichiers et dossiers avec chown et chmod
- WordPress : héberger les images sur un sous-domaine
- Serveur dédié : ajouter l’authentification SPF, Sender-ID et DKIM à Postfix et Bind9 avec opendkim
- Apache : lorsque le domaine seul (sans WWW) renvoie une erreur 403
- Serveur dédié : sécuriser Apache avec HTTPS (HTTP avec la couche TLS/SSL) en Perfect Forward Secrecy
- Serveur dédié : passer WordPress en HTTPS (TLS/SSL)
- Serveur dédié : configurer Webmin en TLS avec un certificat SSL
- Serveur dédié : configurer Transmission pour accéder au WebUI via TLS-SSL
- Serveur dédié : installer et configurer Varnish 4
- Serveur dédié : passage au mod FastCGI et PHP-FPM avec Apache MPM Worker
- Récupérer un serveur Kimsufi après un plantage de kernel avec le mode rescue OVH
- Serveur dédié : configurer Postfix et Courier pour utiliser TLS-SSL en Perfect Forward Secrecy
- Serveur dédié : retirer Varnish, devenu inutile avec HTTPS
- Serveur dédié : installer la dernière version d’OpenSSL sous Debian
- Serveur dédié : activer l’IP canonique du serveur sous Apache
- Serveur dédié : mise à jour vers PHP 5.6
- MySQL : convertir les tables MyISAM au format InnoDB
- Serveur dédié : optimiser toutes les images GIF avec GIFsicle
- Serveur dédié : migration de MySQL vers MariaDB
- BASH : lister, bloquer et débloquer des adresses IP avec iptables
- Serveur dédié : produire une meilleure réserve d’entropie avec haveged
- Serveur dédié : mettre en place DNSSEC pour sécuriser les DNS du domaine
- Serveur dédié : mise en place du protocole DANE
- 8 règles d’or pour bien déployer DNSSEC et DANE
- Serveur dédié : installer PHP7 FPM avec FastCGI sous Debian
- Serveur dédié : optimiser la couche TCP
- Fail2Ban: protéger Postfix contre les attaques DoS de types AUTH, UNKNOWN et EHLO
- Serveur dédié : mettre à jour Apache pour HTTP/2
- Serveur dédié : ajouter le domaine à la liste HSTS preload
- Serveur dédié : ajouter l’authentification DMARC à Postfix et BIND
- Serveur dédié : à la recherche de l’inode perdue ou comment résoudre le problème “no space left on device”
- Serveur dédié : installer NginX avec support HTTP2 et certificat SSL, PHP, MariaDB sous Debian

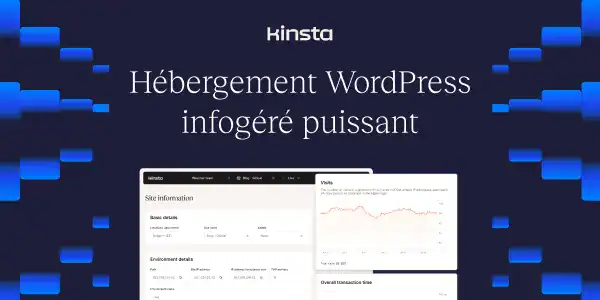
J’ai suivi ce tuto avec un dedibox en debian serveur – si vous avez un problème avec nfs-common pendant votre aptitude upgrade, essayez de deinstaller portmap, nfs-common puis de les réinstaller :
apt-get remove nfs-common
apt-get remove portmap
apt-get install nfs-common
apt-get install portmap
Ca a fonctionné pour moi !
Merci pour ce tuto. Je suis en train de le tester sur un Raspberry Pi tournant sous Raspbian, pour l’instant c’est OK jusqu’à la fin de l’installation de Webmin
Très bon tuto ! Merci !