
Dans ce tutoriel, nous allons voir comment créer la base de données MySQL et importer notre base WordPress existante.
Ce tutoriel prend environ 15 minutes à réaliser. Tout se fait dans le terminal via une session SSH.
Création d’une base de données
On se connecte au serveur MySQL :
mysql -p -h localhost Entrez votre mot de passe du compte root pour MySQL. Vous obtenez un prompt.
On crée une base de données UTF-8, avec une collation utf8_unicode_ci :
CREATE DATABASE skyminds_wp CHARACTER SET utf8 COLLATE utf8_unicode_ci;Je vous recommande très fortement d’utiliser l’UTF-8 dès le départ. Cela évite bien des soucis qui pourraient survenir ultérieurement avec les caractères accentués.
Création d’un utilisateur pour notre base SQL
Toujours dans la session mysql, on crée un utilisateur associé à cette base :
CREATE USER 'skyminds_author'@'localhost' IDENTIFIED BY 'monsupermotdepasse';
GRANT SELECT,INSERT,UPDATE,DELETE, CREATE ON *.* TO 'skyminds_wp'@'localhost';Code language: JavaScript (javascript)Notre utilisateur est maitenant créé et possède les droits nécessaires pour interagir avec notre base de données. Il ne nous reste plus qu’à importer notre base de données WordPress.
Importation de la base de données WordPress
Prenez votre dernier fichier de sauvegarde de base de données. Personnellement, j’effectue une sauvegarde quotidienne de la base de données sur le serveur.
Commencez par décompresser votre fichier pour obtenir le fichier SQL de votre base.
Ensuite, uploadez votre fichier sur le serveur avec votre client FTP. Pour l’exemple, mon fichier s’appelle skyminds.sql et il se trouve dans le répertoire /home/skyminds/
Il ne vous reste plus qu’à importer le fichier dans votre base avec la commande suivante :
mysql -u root -p -h localhost skyminds_wp < /home/skyminds/skyminds.sql;Code language: JavaScript (javascript)A titre d’information, ma base pèse dans les 60 Mo, le processus peut prendre quelques secondes mais cela est beaucoup plus rapide et moins hasardeux que de passer par un script externe comme phpMyAdmin par exemple.
Voilà, notre base et notre utilisateur sont créés. Nos données sont importées. Il ne reste plus qu’à uploader les fichiers sur le serveur.
Besoin d’un partenaire fiable pour votre projet WordPress/WooCommerce ? Je mets mon expertise à votre service pour des résultats concrets.
Synopsis » Monter un serveur dédié de A à Z
- Serveur dédié : installation d’Apache, PHP, MySQL et Webmin
- Serveur dédié : créer la base de données MySQL et importer WordPress
- Serveur dédié : créer et activer un Virtual Host sous Apache
- Serveur dédié : changer les DNS du nom de domaine et le faire pointer vers le serveur
- Serveur dédié : sécurisation des services avec iptables et fail2ban
- Serveur dédié : sécurisation de la couche TCP/IP
- Serveur dédié : création d’un serveur mail Postfix (sécurisé avec Saslauthd et certificat SSL) et Courier (accès POP et IMAP) utilisant une base MySQL d’utilisateurs/domaines virtuels
- Serveur dédié : sécuriser Apache 2 avec ModSecurity
- Serveur dédié : CHMOD récursif sur des fichiers ou répertoires en ligne de commande
- Serveur dédié : installer APC comme système de cache et configurer Varnish comme reverse-proxy pour Apache pour améliorer les performances
- Serveur dédié : afficher la véritable IP derrière un reverse-proxy comme Varnish
- Serveur dédié : intégrer SSH à WordPress pour mettre à jour le core, les plugins et les thèmes
- Serveur dédié : installer la dernière version d’APC par SVN
- Serveur dédié : analyse des performances du serveur
- Serveur dédié : mettre à jour le noyau Debian de la Kimsufi
- Serveur dédié : sauvegarde automatique des fichiers avec Backup Manager sur le serveur de sauvegarde OVH
- Serveur dédié : configurer la limite mémoire pour PHP et Suhosin
- Bash : supprimer tous les fichiers et sous-répertoires d’un répertoire
- Serveur dédié : impossible de se connecter à un port distant
- Rsync: rapatrier les fichiers du serveur à la maison
- Bash : réparer les tables MySQL en cas de crash
- Serveur dédié : création d’une seedbox avec Transmission
- Serveur dédié : des paquets LAMP à jour sous Debian
- Serveur dédié : mise à jour vers Debian 7 Wheezy
- Serveur dédié : activer X11 forwarding pour SSH
- Serveur dédié : optimiser toutes les images JPG et PNG avec OptiPNG et JpegOptim
- Postfix : résoudre l’erreur “fatal: www-data(33): message file too big”
- Serveur dédié : mise en place de l’IPv6
- WordPress : accorder les bonnes permissions aux fichiers et dossiers avec chown et chmod
- WordPress : héberger les images sur un sous-domaine
- Serveur dédié : ajouter l’authentification SPF, Sender-ID et DKIM à Postfix et Bind9 avec opendkim
- Apache : lorsque le domaine seul (sans WWW) renvoie une erreur 403
- Serveur dédié : sécuriser Apache avec HTTPS (HTTP avec la couche TLS/SSL) en Perfect Forward Secrecy
- Serveur dédié : passer WordPress en HTTPS (TLS/SSL)
- Serveur dédié : configurer Webmin en TLS avec un certificat SSL
- Serveur dédié : configurer Transmission pour accéder au WebUI via TLS-SSL
- Serveur dédié : installer et configurer Varnish 4
- Serveur dédié : passage au mod FastCGI et PHP-FPM avec Apache MPM Worker
- Récupérer un serveur Kimsufi après un plantage de kernel avec le mode rescue OVH
- Serveur dédié : configurer Postfix et Courier pour utiliser TLS-SSL en Perfect Forward Secrecy
- Serveur dédié : retirer Varnish, devenu inutile avec HTTPS
- Serveur dédié : installer la dernière version d’OpenSSL sous Debian
- Serveur dédié : activer l’IP canonique du serveur sous Apache
- Serveur dédié : mise à jour vers PHP 5.6
- MySQL : convertir les tables MyISAM au format InnoDB
- Serveur dédié : optimiser toutes les images GIF avec GIFsicle
- Serveur dédié : migration de MySQL vers MariaDB
- BASH : lister, bloquer et débloquer des adresses IP avec iptables
- Serveur dédié : produire une meilleure réserve d’entropie avec haveged
- Serveur dédié : mettre en place DNSSEC pour sécuriser les DNS du domaine
- Serveur dédié : mise en place du protocole DANE
- 8 règles d’or pour bien déployer DNSSEC et DANE
- Serveur dédié : installer PHP7 FPM avec FastCGI sous Debian
- Serveur dédié : optimiser la couche TCP
- Fail2Ban: protéger Postfix contre les attaques DoS de types AUTH, UNKNOWN et EHLO
- Serveur dédié : mettre à jour Apache pour HTTP/2
- Serveur dédié : ajouter le domaine à la liste HSTS preload
- Serveur dédié : ajouter l’authentification DMARC à Postfix et BIND
- Serveur dédié : à la recherche de l’inode perdue ou comment résoudre le problème “no space left on device”
- Serveur dédié : installer NginX avec support HTTP2 et certificat SSL, PHP, MariaDB sous Debian
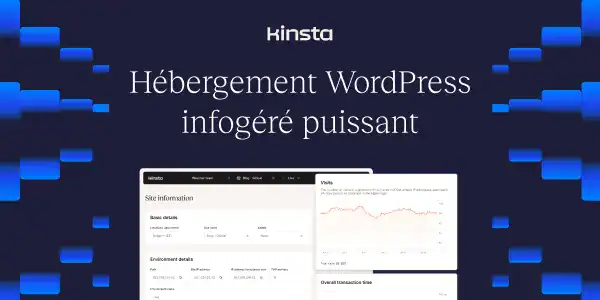
Bonjour. Et merci pour ce pas à pas. Il m’a bien servi. J’ai toutefois une question. Ne vaut-il pas mieux d’attribuer les droits à une seule base question secure ?
@+
Bonjour noptien,
Effectivement, ce serait plus sécurisé, je partage ton point de vue.
Merci pour ce cours, très utile
Je t’en prie :)