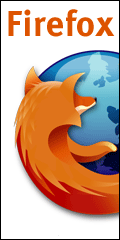
Réinstallation de Firefox aujourd’hui : pour une raison inconnue, Firefox ne se lançait plus correctement.
Il n’y avait plus aucun moyen d’accéder aux menus, tous les favoris avaient disparu… seul le Gmail Notifier fonctionnait (indication du nombre de messages) mais aucune page ne s’affichait.
Sûrement un conflit d’extensions : la mise à jour automatique des extensions ne semble pas encore au point, certains développeurs d’extensions demandant de désinstaller les anciennes extensions avant d’installer les nouvelles versions, ce que l’installateur automatique de Firefox ne fait pas.
Si jamais cela vous arrive, voici donc un petit tutoriel qui explique comment réinstaller Firefox de manière propre. Temps moyen de l’opération : entre 5 et 10 minutes.
Réinstallation de Firefox manuellement
Ouvrez l’explorateur et naviguez jusqu’à C:\Documents and Settings\*nom_utilisateur*\Application Data\Mozilla\Firefox\.
Ce répertoire est votre profil Firefox, il contient tous les mots de passe, extensions, cache… Commençons par sauvegarder ce répertoire : coupez le répertoire Firefox et collez-le dans un répertoire de votre choix (exemple : C:\Temp)
Une fois le profil sauvegardé, désinstallez Firefox proprement (Démarrer > Panneau de Configuration > Ajout/Suppression de Programmes > Mozilla Firefox).
Vérifiez que les répertoire C:\Documents and Settings\*nom_utilisateur*\Application Data\Mozilla\Firefox\et C:\Program Files\Mozilla Firefox\ ont bel et bien été supprimés, de manière à repartir sur des bases saines.
Installez de nouveau Firefox dans le répertoire par défaut.
Allez maintenant dans le répertoire où vous avez sauvegardé votre profil (C:\Temp):
- pour récupérer vos mots de passe, cookies, entrées de formulaire : copiez *.db, cookies.dat, formhistory.dat dans C:\Documents and Settings\*nom_utilisateur*\Application Data\Mozilla\Firefox\Profiles\*chaîne_aléatoire*.default\
- pour récupérer vos favoris : copier bookmarks.html dans C:\Documents and Settings\*nom_utilisateur*\Application Data\Mozilla\Firefox\Profiles\*chaîne_aléatoire*.default\
Lancez maintenant Firefox : vous devriez retrouver vos favoris et accéder à vos sites sans problèmes (cookies, mots de passe).
Cependant, il vous manque toutes les extensions que vous aviez auparavant. On ne peut pas copier le répertoire extensions vers le nouveau profil : il faut réinstaller chaque extension manuellement.
Mais comment savoir quelles étaient ces extensions? Très simple : allez dans votre ancien profil dans le répertoire \extensions\*chaîne_aléatoire\chrome\ comme dans cet exemple : 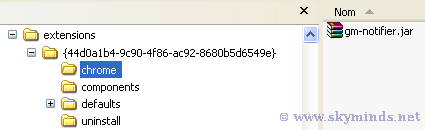
Dans l’exemple ci-dessus, vous avez le nom de votre extension. A vous maintenant de rechercher les mises à jour de vos extensions, soit par recherche Google, soit directement sur Mozilla Update
Voilà, vous devriez normalement avoir retrouvé un profil entièrement fonctionnel et sûrement plus rapide.
Profitez-en pour le sauvegarder avec MozBackup, histoire d’en avoir toujours une copie de sauvegarde saine.
Rencontrez-vous des défis avec votre site WordPress ou WooCommerce? Laissez-moi les résoudre pour vous.

Merci beaucoup !!
Cependant j’ai testé et validé la sauvegarde du profile ET des extentions !!
En fait il faut sauvegarder tout ce qu’il y a sous
C:\Documents and Settings\*nom_utilisateur*\Application Data\Mozilla\Firefox\Profiles\xxxxxxxx.default\*.*
avec les sous repertoires et recopier ce contenu dans le nouveau
C:\Documents and Settings\*nom_utilisateur*\Application Data\Mozilla\Firefox\Profiles\yyyyyyyy.default\
créé par la nouvelle install de firefox
Relancez firefox et hop il recupere ses extentions et votre profile !!
cdlt
je ne sais comment réinstaler les anciennes données pour réinstaler Mozilla Firefox et je vois que la manoeuvre est difficle à éxécuter. Comment assez facielement le réinstaller sans perte de données?. Merci
@AUBRESPIN : le mieux est d’utiliser MozBackup. C’est simple, cela prend deux clics et le profil est utilisable sur n’importe quelle machine.
Bonsoir,
Est-il possible de ré-installer les marques-pages et mots de passes si firefox a été désinstallé puis réinstallé sans faire de sauvegarde du profil ?
Lorsque je vais voir le profil, il est daté du jour de réinstallation de FF :-/
Bonsoir,
Si vous n’avez pas sauvegardé votre profil, vous ne pourrez pas retrouver vos marques-pages et mots de passe.
Voici quelques solutions de sauvegarde simples à mettre en place :
– Installer Xmarks pour sauvegarder tous les jours favoris et mots de passe.
– Installer Mozbackup pour faire une sauvegarde du profil.
je veux savoir comment me débarrasser de “www.bitable.com” qui s’impose dans mon firefox… sans perdre l’historique en réinstallant…
Bonjour Thierry,
Apparemment, Bitable est un hijack qui modifie le raccourci Firefox de votre machine.
Solution :
1. clic droit sur l’icône du navigateur dans la barre des tâches > Propriétés
2. Changez :
pour la valeur d’origine :
3. Valider.
A faire aussi sur le raccourci du bureau.
Merci Matt! Je suis dans le bizarre et j’avoue ne pas trop aimé ça. Même si j’en ai vu d’autres, depuis 1982 que je fréquente les PC…
C’est arrivé après avoir ess
disk-defrag-setup
Re! Matt. Ceci me rappelle ce qui arriva quand j’ai “attrapé” “le Bing”. Ce fut si difficile que j’ai oublié comment je m’en suis débarrassé. je cite:
“Apparemment, Bitable est un hijack qui modifie le raccourci Firefox de votre machine. Solution:
1. clic droit sur l’icône du navigateur dans la barre des tâches > Propriétés
2. Changez:
“C:\Program Files (x86)\Mozilla Firefox\firefox.exe” “http://bitable.com”
pour la valeur d’origine:
3. Valider.
A faire aussi sur le raccourci du bureau.”
Le pb c’est qu’on ne trouve pas trace de ce “www.bitable.com” dans la case “propriété”, mais “seulement” la valeur normale:
“C:\Program Files (x86)\Mozilla Firefox\firefox.exe”
Rien de ce nom pareillement en fouinant dans les fichiers de Windows ou avec le gestionnaire de tâche pour observer les routines en cours!
Qu’en pensez-vous?
mozilla pour mon atom