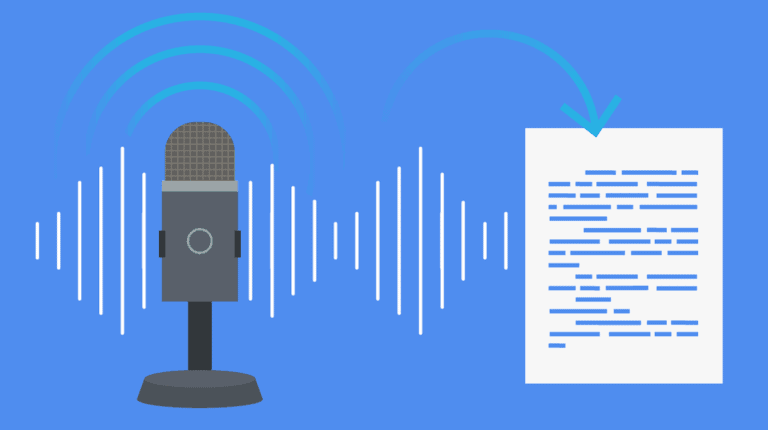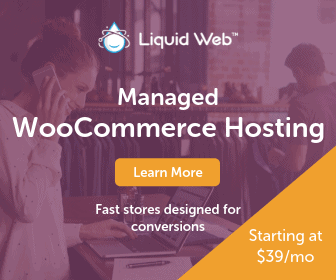Un logiciel de reconnaissance vocale est une application qui utilise des algorithmes de reconnaissance vocale pour identifier le langage et le retranscrire en texte.
Voici un tour d’horizon des meilleurs moyens d’utiliser la reconnaissance vocale pour dicter vos messages et documents sous Windows, MacOS et Linux, le tout gratuitement.
La saisie vocale sous Windows

La saisie vocale de Windows 11 et 10 vous permet d’entrer du texte sur votre PC en parlant. La saisie vocale utilise la reconnaissance vocale en ligne, optimisée par Azure Speech Services.
Pour utiliser la saisie vocale, vous devez être connecté à Internet, utiliser un microphone et le curseur dans une zone de texte.
Une fois que vous activez la saisie vocale, elle commence à écouter automatiquement. Patientez pendant la « À l’écoute… » avant de commencer à parler.
Activer la saisie vocale
Appuyez Windows touche de logo+H sur un clavier matériel.
Appuyez sur la touche de microphone à côté de la barre d’espace sur le clavier tactile.
Arrêter la saisie vocale
Dites une commande de saisie vocale telle que « Arrêter l’écoute ».
Appuyez sur le bouton microphone dans le menu de saisie vocale.
Installer une langue de saisie vocale
Vous pouvez utiliser une langue de saisie vocale différente de celle que vous avez choisie pour Windows. Voici la marche à suivre :
1. Sélectionnez Démarrer > Paramètres > langue & et> langue & région.
2. Recherchez les langues préférées dans la liste, puis sélectionnez Ajouter une langue.
3. Recherchez la langue que vous voulez installer, puis sélectionnez Suivant.
4. Sélectionnez Suivant ou installez les fonctionnalités de langue facultatives que vous souhaitez utiliser. Ces fonctionnalités, notamment la reconnaissance vocale, ne sont pas nécessaires au travail de la saisie vocale.
Changer la langue de saisie vocale
Pour changer la langue de saisie vocale, vous devez modifier la langue d’entrée que vous utilisez. Procédez comme suit :
Sélectionnez le sélecteur de langue dans l’angle de la barre des tâches.
Appuyez Windows touche de logo + Espace sur un clavier matériel.
Appuyez sur le s basculer de langue dans le coin inférieur droit du clavier tactile.
Dicter des messages et des documents sur Mac

Avec la dictée vocale clavier, vous pouvez dicter du texte partout où il vous est possible d’en saisir.
Activez la dictée vocale clavier dans la sous-fenêtre Dictée des préférences Clavier : vos énoncés dictés sont envoyés à Apple afin de traiter vos requêtes.
Une fenêtre d’écho vocal mesure le niveau sonore de votre voix et vous propose des commandes de dictée de base.
Sur un Mac doté d’une puce Apple, les demandes générales de dictée de texte (par exemple, la composition de messages et de notes, mais pas la dictée dans une zone de recherche) sont traitées sur l’appareil dans de nombreuses langues et aucune connexion Internet n’est requise.
De plus, vous pouvez dicter du texte de n’importe quelle longueur, sans délai limite.
Vous pouvez désactiver la dictée manuellement, ou elle s’arrête automatiquement lorsqu’aucune parole n’est détectée pendant 30 secondes. La dictée dans la recherche utilise la dictée basée sur le serveur.
Activer la dictée vocale clavier
1. Sur votre Mac, choisissez le menu Pomme > Préférences Système, cliquez sur Clavier , puis sur Dictée.
2. Cliquez sur Activée. Si une invite s’affiche, cliquez sur Activer Dictée vocale.
3. Pour dicter dans une autre langue, cliquez sur le menu local Langue, puis choisissez une langue et un dialecte.
Pour ajouter une langue non répertoriée : Choisissez Personnaliser ou « Ajouter une langue », puis sélectionnez ou ajoutez les langues souhaitées.
Pour supprimer une langue : Cliquez sur le menu local Langue, choisissez Personnaliser, puis désélectionnez la langue que vous ne voulez pas utiliser.
Dicter du texte
1. Dans une app sur votre Mac, placez le point d’insertion à l’endroit où vous voulez que le texte dicté apparaisse.
2. Appuyez sur la touche microphone si cette touche est disponible dans la rangée des touches de fonction, utilisez le raccourci clavier de dictée ou choisissez Édition > Démarrer Dictée.
Remarque : appuyez sur la touche Microphone et relâchez la touche pour démarrer la dictée ; appuyez sur et maintenez la touche enfoncée pour demander à Siri (si Siri est activé).
3. Lorsque la fenêtre d’écho présente une icône de micro avec un indicateur de niveau sonore ou que vous entendez le son indiquant que votre Mac est prêt pour la dictée vocale clavier, énoncez votre texte.
4. Pour insérer un signe de ponctuation ou effectuer une opération de mise en forme simple, effectuez l’une des opérations suivantes :
- Dites le nom du signe de ponctuation, par exemple « point d’exclamation ».
- Dites « nouvelle ligne » (ce qui revient à appuyer une fois sur la touche Retour) ou « nouveau paragraphe » (ce qui équivaut à appuyer deux fois sur la touche Retour). Une fois que vous avez dit « nouvelle ligne », le texte dicté apparaît lorsque vous avez terminé de dicter.
Pour obtenir une liste des commandes disponibles pendant que vous dictez du texte, consultez la section Commandes de dictée de texte.
5. Si vous configurez plusieurs langues pour la dictée vocale clavier et que vous voulez passer d’une langue à l’autre pendant que vous dictez, cliquez sur la langue dans la fenêtre d’écho, puis choisissez celle que vous voulez.
6. Lorsque vous avez terminé, appuyez sur le raccourci clavier de dictée, la touche Retour ou cliquez sur Terminé dans la fenêtre d’écho.
Le Mac souligne en bleu le texte qu’il n’est pas sûr d’avoir compris. Si le texte est incorrect, cliquez dessus et sélectionnez une autre proposition. Vous pouvez également saisir ou dicter le texte exact.
Définir le raccourci clavier de dictée
Vous pouvez choisir un raccourci clavier de dictée spécifique ou en créer un.
Astuce : si la touche microphone est disponible dans la rangée des touches de fonction, vous pouvez appuyer dessus pour démarrer la dictée ou utiliser le raccourci clavier.
1. Sur votre Mac, choisissez le menu Pomme > Préférences Système, cliquez sur Clavier , puis sur Dictée.
2. Cliquez sur le menu local Raccourci, puis choisissez un raccourci pour démarrer la dictée.Pour créer un raccourci ne figurant pas dans la liste, choisissez Personnaliser, puis appuyez sur les touches souhaitées. Par exemple, vous pouvez appuyer sur Option + Z.
Google Chrome et la reconnaissance vocale universelle
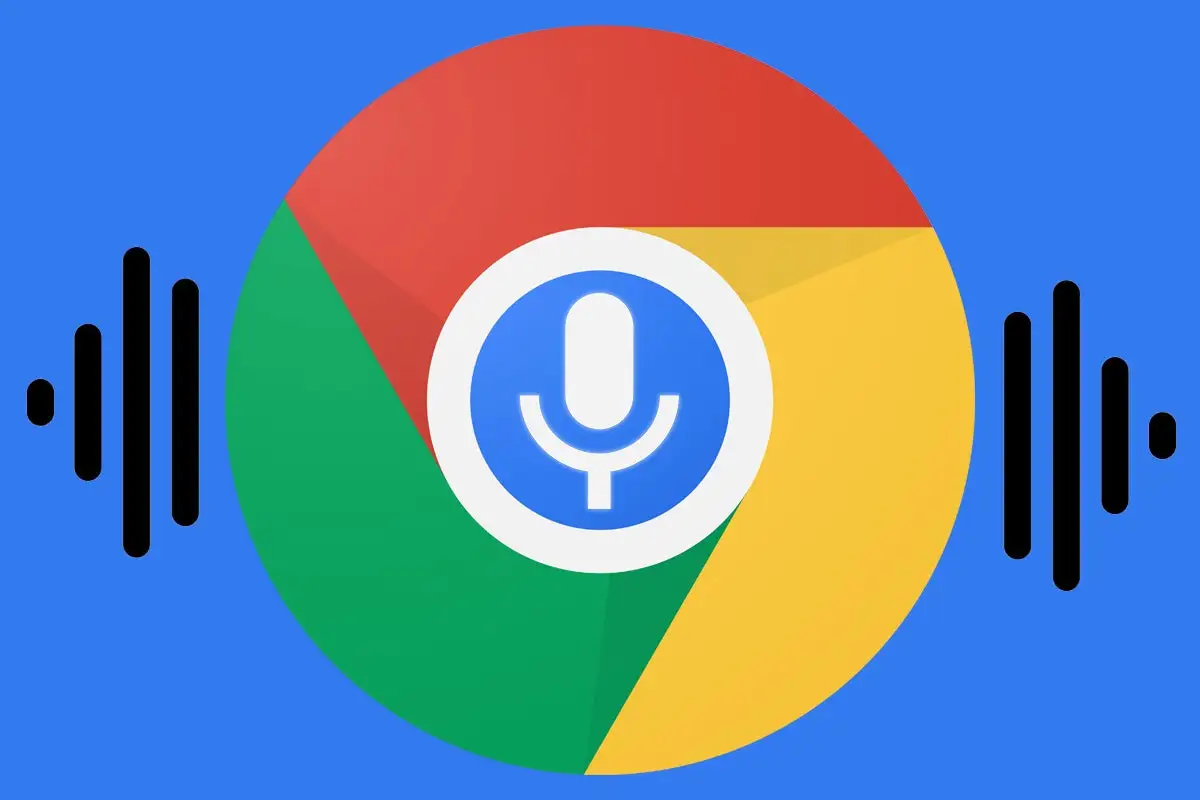
Un des moyens très simples d’utiliser la dictée vocale est d’uitliser Google Chrome, qui utilise les Speech Recognition API de manière native (et Safari également):
1) Placez la souris dans la zone de texte, puis cliquez avec le bouton droit et sélectionnez l’option Démarrer l’enregistrement dans le menu contextuel;
2) Cliquez sur le bouton d’extension à droite de la barre d’adresse. VoiceIn fonctionne silencieusement en arrière-plan et est toujours activé.
3) Utilisez la combinaison de touches: Ctrl + Maj + 9 sur Chromebook / Windows / Linux; Commande + Maj + 9 sur Mac.
Test de la dictée vocale en direct
Ce petit test fonctionne sous Chrome et Safari.
Welcome to our speech to text tool
Press the button below, and start speaking
Activer la dictée vocale dans Google Docs
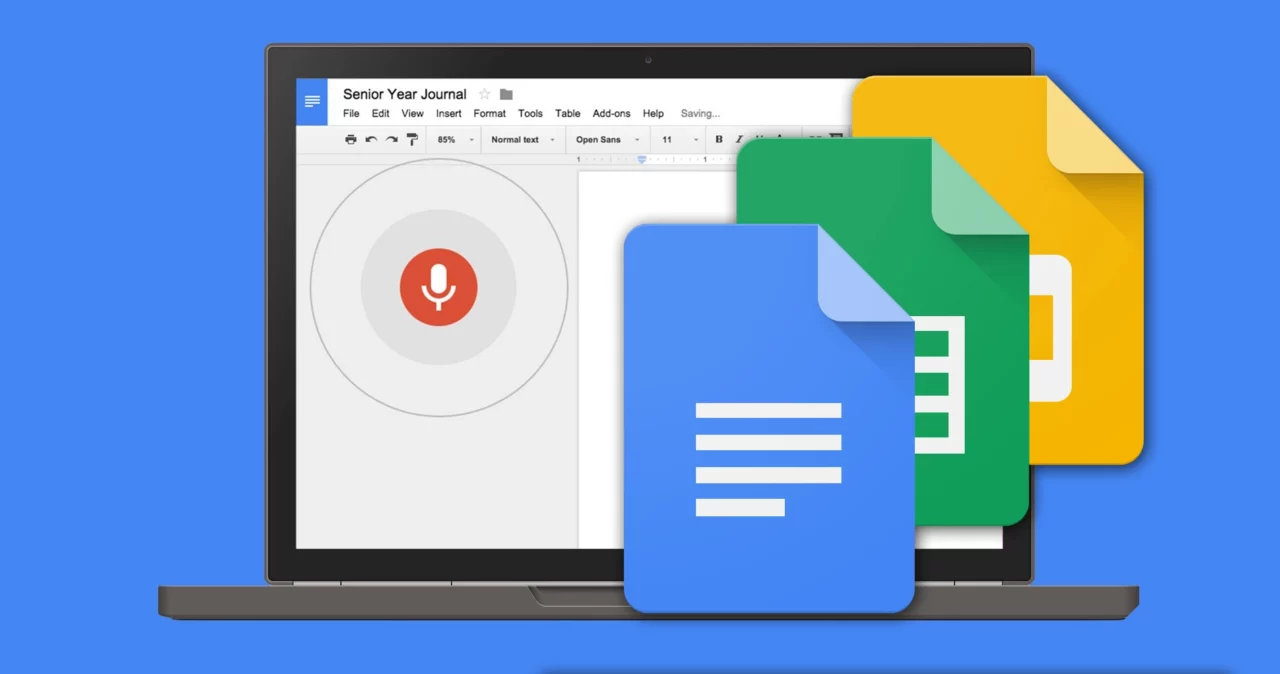
Si vous voulez écrire trois fois plus vite, la dictée vocale peut vous aider grandement et sans effort.
Utilisez simplement les documents Google Drive, dans lesquels la reconnaissance vocale y est nativement intégrée. Vous devez juste être connecté à Internet.
Le moteur de reconnaissance vocale de Google est toujours mis à jour avec les derniers mots afin de pouvoir convertir les noms populaires et les derniers termes à la mode. C’est tellement plus facile d’écrire à la voix et un gain de temps considérable, quelle que soit la langue utilisée.
Tout d’abord, assurez-vous d’avoir un microphone connecté à votre PC. Si vous utilisez un ordinateur portable, il dispose déjà d’un microphone intégré, mais pour utiliser efficacement la reconnaissance vocale, vous devez avoir le microphone plus près de votre bouche.
Pour activer la reconnaissance vocale, ouvrez Google Documents, allez dans Outils > Reconnaissance vocale (ou Tools > Voice typing) :
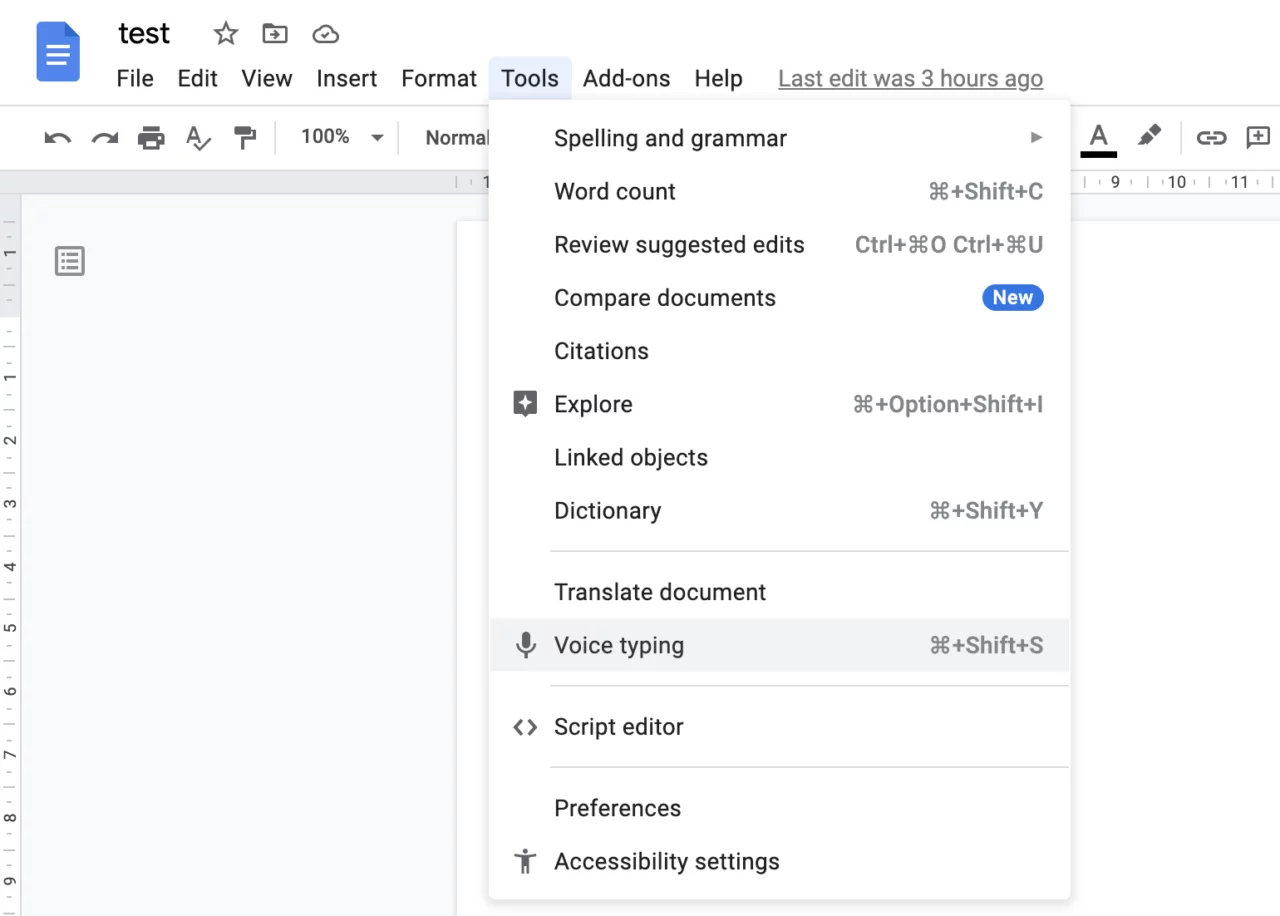
Conclusion
Voilà, vous savez tout sur la reconnaissance vocale native sous Windows, Mac et avec Google Chrome. Il existe aussi des applications payantes mais vu la qualité de reconnaissance offerte en natif, ce serait dommage de s’en priver.
Bonnes dictées!
Recherchez-vous un expert WordPress ou WooCommerce sur qui vous pouvez compter? Ne cherchez plus.