A la maison, je galère un peu avec les taux de transfert des fichiers entre ma machine fixe (The Reaper) et le NAS Synology.
Lors des transferts via le navigateur, la vitesse arrive à peu près à 2MB/s, ce qui, excusez-moi du peu, sonne comme une douce plaisanterie.
Pour pallier ce problème, nous allons donc “mapper” un des répertoires du NAS directement dans un répertoire local de ma machine.
Comme cette dernière tourne sous Ubuntu, il suffira dans Nautilus de copier des fichiers ou dossiers dans ce répertoire pour que tout soit uploadé directement dans le NAS. Un gain de temps en perspective !
Activation de NFS sur le NAS
Sur le NAS, nous allons avoir besoin du protocole NFS (Network File System).
Rendez vous dans Control Panel > File Sharing > File Services > cochez la case pour activer le service NFS et appliquez les changements:
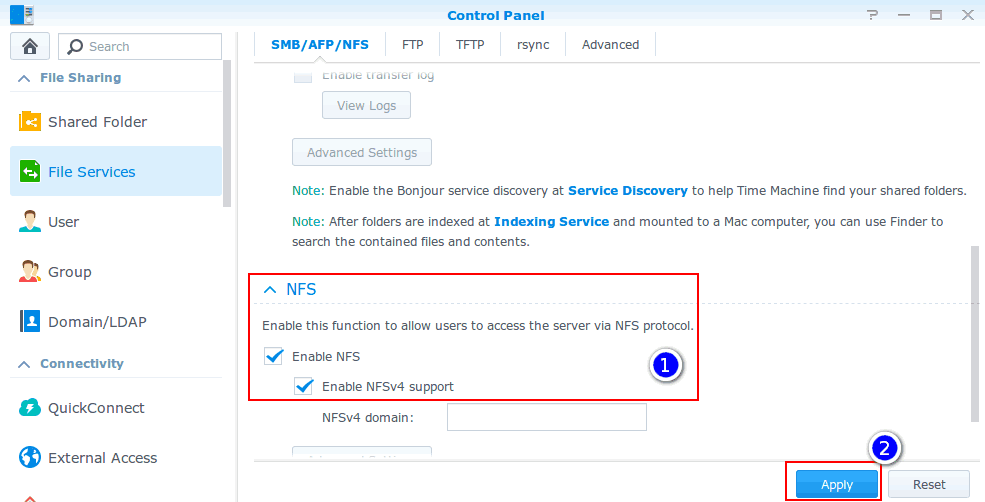
Ensuite, cliquez sur l’icône qui se trouve juste au dessus, Shared folders :
- créez un nouveau dossier partagé. Je vais prendre NetBackup comme exemple pour ce tutoriel.
- sélectionnez le dossier > cliquez sur Edit > sélectionnez l’onglet NFS permissions.
- cliquez sur Create pour ajouter une nouvelle politique de droits NFS sur ce dossier.
Voici les droits à accorder:
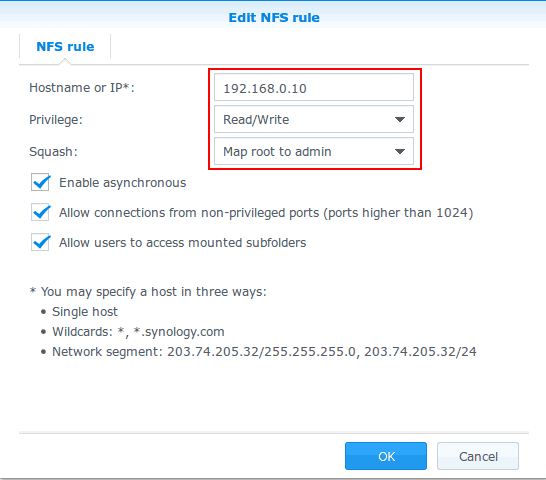
Configuration :
Hostname/IP : on indique l’IP de la machine locale. Sur mon réseau local, 192.168.0.10 est l’adresse de ma machine fixe.
Privileges: Read/Write pour lecture et écriture.
Squash : Map root to admin. Cela permet de monter automatiquement le répertoire au démarrage de la machine.
Je laisse coché toutes les autres options, les transferts asynchrones ne me dérangent pas.
Configuration de la machine sous Ubuntu
Ce tutoriel a été réalisé sur un PC sous Ubuntu mais il est très aisé de l’adapter à n’importe quelle autre distribution linux.
On installe les paquets NFS au cas où ils ne seraient pas déjà présents:
sudo apt install nfs-commonOn crée le répertoire qui va servir de point de montage et qui sera interfacé avec le répertoire du NAS:
mkdir -p /home/matt/diskstation-backupOn modifie maintenant le fichier /etc/fstab pour réaliser l’interfaçage (mappage ?) entre notre répertoire local et celui du NAS:
sudo nano /etc/fstabet on y ajoute :
Nouvelle méthode
# Map local dir to /volume1/NetBackup on Synology
# by Matt : https://www.skyminds.net/?p=8920
192.168.1.18:/volume1/NetBackup /home/matt/diskstation-backup nfs defaults,user,auto,noatime,intr 0 0Code language: PHP (php)Ancienne méthode
# Map local dir to /volume1/NetBackup on Synology
# by Matt : https://www.skyminds.net/?p=8920
192.168.1.18:/volume1/NetBackup /home/matt/diskstation-backup nfs rw,hard,intr,nolock 0 0Code language: PHP (php)Notes:.
192.168.1.18est l’IP du NAS Synology./volume1/NetBackupest le chemin que vous pouvez voir sur la seconde copie d’écran, lors de l’étape des droits NFS. C’est le chemin du dossier du NAS sur le NAS.
Sauvegardez maintenant le fichier puis relancez la configuration fstab pour monter le nouveau dossier en tant que point de montage:
sudo mount -aOuvrez une nouvelle fenêtre Nautilus et rendez-vous dans votre dossier local.
Vous pouvez maintenant glisser/déposer des fichiers dans ce répertoire et ils seront automatiquement transférés dans le dossier du NAS.
Pour la petite histoire, la vitesse de transfert est bien plus rapide qu’en passant par le navigateur mais je pense qu’il y a encore une bonne marge de progression.
Prochaine étape : vérification des câbles et équipements réseau.
Bonnes sauvegardes !
Envie d'ajouter des fonctionnalités exceptionnelles à votre site WordPress ou WooCommerce? Je suis là pour vous aider.


J’ai cherché à faire ça pendant deux heures en fouillant les tréfonds du web. Ton tuto est le seul qui ait fonctionné, parce que c’est le seul qui indique les options à cocher côté NAS.
Du fond du cœur, merci.
PS : sous Windows, pour faire la même chose (créer un lecteur réseau vers un emplacement du NAS), ça prend environ 9 secondes.
Bonjour Charky,
Je suis vraiment content que le tuto t’ait aidé :)
bonjour moi ca marcher mais parmis les permission sur mon synology je nais pas de permission a effacer de mon linux moi cetais de plex et je ne peut effacer de plex nis de nautilus
Hello,
Merci pour ce tuto, il tombe a pic. Pour une fois en plus que j’arrive pas sur un sujet qui date de 10 ans.
Alors, par contre, je trouve pas ce à quoi tu fais référence au moment d’éditer le fstab quand tu dis : “/volume1/NetBackup est le chemin que vous pouvez voir sur la seconde copie d’écran, lors de l’étape des droits NFS. C’est le chemin du dossier du NAS sur le NAS.” je vois pas cette occurrence sur la seconde copie d’écran, et ni chez moi. Je suis bloqué à cette étape du coup
Hello Don Peco,
Je suis content que cela serve :)
Netbackup est le nom de mon répertoire partagé qui est créé dans la première étape du tuto.
Bonjour,
Tout a fait d’accord avec Charky..
Passer a linux n’est malgre tout pas une mince affaire… beaucoup de recherche..
Mais merci a toi et a la communaute qui nous fait avance du mieux qu’ils peuvent.
Je suis sur ubuntu 18.04, j’ai suivi ta procedure, mais a la fin j’ai ce message:
mount.nfs: mount point /home/NAS_Photo does not exist
J’avais essaye de suivre le page :
https://doc.ubuntu-fr.org/tutoriel/acceder_a_votre_nas_depuis_toutes_les_applications
sans plus de succes…
Pour aider..
Mon repertoire NAS_Photo est bien visible dans mon explorateur
j’ai verifie mon ip locale 192.168.1.74 (que j’ai mis dans mon nas pour le partage nfs)
celui de mon nas 192.168.1.78 (que j’ai mis dans le fichier fstab)
Je suis completement sec.. Si tu as une idee cela serait le bienvenu
Merci
Louis
Bonjour Louis,
Je viens de mettre à jour le tutoriel pour Ubuntu 18.04, notamment la partie “Nouvelle méthode”. Cela fonctionne chez moi.