Vous avez une IP dynamique et vous voulez donner une adresse facile à mémoriser à vos contacts pour votre serveur FTP, votre webradio ou tout autre serveur ? Vous avez pour cela créé une redirection DynDNS.
Mais vu que votre IP change régulièrement (toutes les 24h environ, selon votre FAI), vous avez besoin d’installer un client afin de mettre à jour votre redirection régulièrement pour que la redirection pointe toujours sur votre IP.
Voyons comment configurer correctement le client DynDNS. Cela prend environ 5 minutes.
Etape 1 : installation du client DynDNS
Vous avez besoin d’un client DynDNS. Pour les besoins du tutoriel, nous choisissons d’utiliser le client officiel, baptisé sobrement DynDNS Updater.
Sachez toutefois qu’il existe d’autres clients non-officiels -leur fonctionnement reste le même.
Installez DynDNS Updater dans son répertoire par défaut et lancez-le.
Etape 2 : ajout des informations du compte DynDNS
Une fois le client lancé, vous devriez obtenir une fenêtre rassemblant diverses informations.
Cliquez sur le bouton Settings :
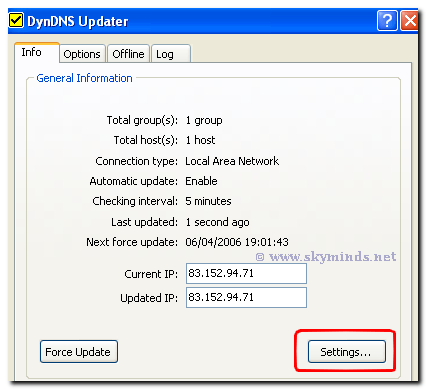
Dans l’onglet Group, cliquez sur Add et entrez un nom parlant, définissant votre redirection par exemple.
Vous devriez obtenir cette fenêtre :
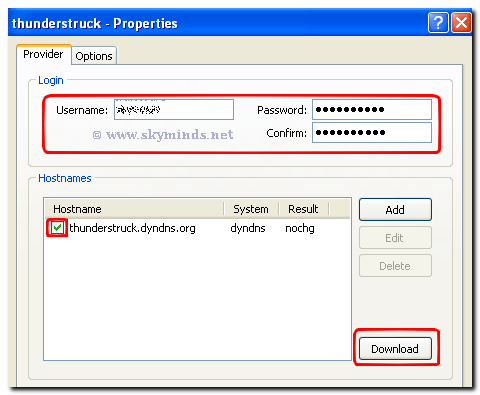
Entrez d’abord les informations de votre compte DynDNS dans les champs Login et Password.
Ensuite, cliquez sur Download : cela aura pour effet de rapatrier la liste des redirections associées à votre compte.
Sélectionnez les redirections à mettre à jour en activant les cases à cocher qui les précèdent.
Validez.
Etape 3 : fréquence des mises à jour
Votre flux est maintenant prêt à être mis à jour. Il vous reste à programmer la fréquence de ces mises à jour.
Cliquez sur l’onglet Options.
Si vous avez besoin que votre redirection soit à jour en permanence, vous pouvez demander à ce que DynDNS Updater soit lancé à chaque démarrage de Windows ou même l’installer comme service.
Si votre serveur n’est en ligne qu’occasionnellement, ne cochez pas ces options et démarrez le client à la main.
Choisissez ensuite la fréquence des mises à jour :
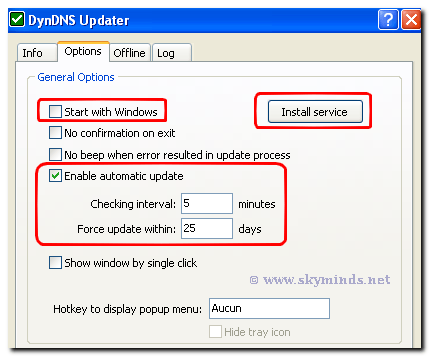
Validez. Votre redirection se met désormais à jour avec votre IP à intervalle régulier à condition que le client soit lancé.
Je n’ai abordé ici que la solution logicielle : sachez toutefois que certains routeurs – comme les derniers Netgear ou l’AliceBox par exemple – sont capables de mettre à jour automatiquement une redirection DynDNS nativement depuis les options du webadmin.
Bonne redirection :-)
Recherchez-vous un expert WordPress ou WooCommerce sur qui vous pouvez compter? Ne cherchez plus.
Salut l’icone doit etre de quel couleur pour voir que sa fonctionne ? sinon ce tuto ma bien aider il est genial ! merci a+
Si je me souviens bien, l’icône est verte lorsque la mise à jour est effectuée. Tu peux aussi regarder dans le fichier log du programme pour voir si cela fonctionne bien.
salut,
le tuto est genial j ai reussi à faire tous ce qu il faut…mais ca ne marche pas
.le dyndns updapter est rouge.j’ai une livebox sagem 3202
est ce que j’ai besoin de dyndns updapter ou ma livebox fait une redirection et ci oui comment la faire.
j ai remplacer comme vous l’indiquez mon adress ip par une adress djspecialist.dynalias.com
et les gens qui ce connect je leurs donne l adress suivante
Le test de mon port 8000 est open.
voici mon adress msn au cas ou quelqu un peut m’aider
merci d’avance a vous
djspecialist27@hotmail.com
Salut!!!
j’ai mis longtemps pour trouver un tuto convenable, et je trouve celui-ci plutôt bien reussi. Merci beaucoup pour cette aide mais j’ai un petit problème lorsque j’installe l’application. Je n’ai pas toute cette configuration à faire, est ce normale???
A part ça sa fonctionne correctement, jusqu’au momoent ou la box change d’IP.
Je pense que ça vient de l’installation de DynDNS Updater
Merci de me tenir au courant.
Salut,
@mous : il faut effectuer une redirection dans la Livebox également et rediriger le port 8000 vers la machine qui diffuse.
@kas3r : l’interface du logiciel a peut-être évoluée mais les fonctions restent les mêmes. DynDNS Updater doit normalement mettre à jour ta redirection lorsque ton IP change.
bonjours
je vais bientot faire du vpn pendant ma formation et on ma conseillé de faire des recherche sur ce logiciel
je viens de tout installer mais l’interface du logiciel a du pas mal changer et je ne trouve plus le panneau de configuration a mon avis quand mon ip va changer ca ne marchera plus
si quelqu’un peut m’aider merci beaucoup
Salut,
@iochy : je mettrai de nouvelles captures d’écran ce weekend.
Bonjour à tous ,
Je voudrais créer un FTP pour pour pouvoir échanger des données souvent trop lourdes avec des camarades ! j’ai lu votre Tutorial et je me suis attelé à créer mon FTP mais j’ai un problème pour le mettre fonctionnel et je voudrais savoir le degrés de sécurité des site FTP parce que il y a toujours des tiers qui peuvent entrer et voir nos données.
Merci d’avance de votre aide pour la perfection de mon FTP!
Bonjour,
Pour sécuriser un serveur FTP, il faut au minimum :
– désactiver la connexion anonyme
– activer la connexion par comptes utilisateurs, avec des dossiers personnels limités avec droits limités (pas de suppression par exemple)
– activer les filtres de sécurité de certains serveurs FTP
– activer le FTPS (connexion par clé sécurisée)
– surveiller les fichiers logs et le débit réseau
Pour information, je n’installe plus de serveur FTP sur mon serveur. Je n’utilise plus qu’SSH.