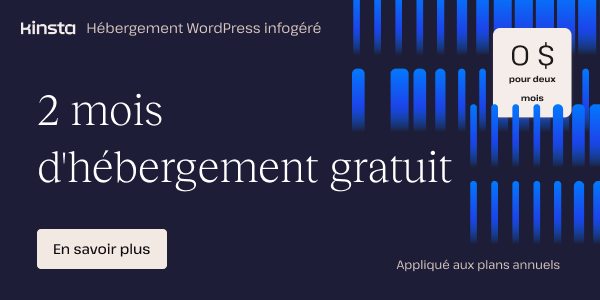Pour tout un tas de raison, il est temps pour nous de prendre un petit VPN, histoire de d’ajouter une couche de sécurité supplémentaire.
Stéphane nous avait déjà montré comment créer un réseau privé virtuel (VPN) sous Debian Lenny mais je voulais un service externe qui ne sollicitait pas le serveur du site.
J’ai essayé VPNTunnel pour 5 euros pendant un mois et comme le service m’a bien plu, je vous donne le petit tutoriel qui permet de configurer tout cela en moins de 10 minutes, sous Ubuntu.
Installation d’OpenVPN et des fichiers de configuration de VPNTunnel
On installe OpenVPN et ses dépendances :
sudo apt-get install openvpn network-manager-openvpn-gnome resolvconfCode language: JavaScript (javascript)puis on crée le répertoire /etc/openvpn/keys:
sudo mkdir /etc/openvpn/keysSur le site de VPN Tunnel, deux fichiers sont à télécharger : Linux-confs.tar.gz et cert.zip. Dézippez les deux fichiers.
Après avoir tapé :
sudo nautilusIl vous reste à :
- copier tous les fichiers
*.confdans/etc/openvpn/ - copier tous les certificats
*.certdans/etc/openvpn/keys
A ce stade, nous sommes presque prêts : il ne nous reste plus qu’à ajouter ces différentes configurations VPN au gestionnaire de connexion de Gnome.
Ajout des connexions VPN au gestionnaire de connexions de Gnome
Cliquez sur l’icône de connexion sur la barre de tâches. Sélectionnez Connexions VPN > Configurer le VPN… :
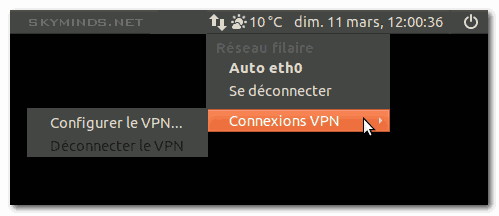
Dans la fenêtre suivante, cliquez le bouton Importer et allez chercher l’un des fichiers .conf que vous avez mis sous /etc/openvpn/ :
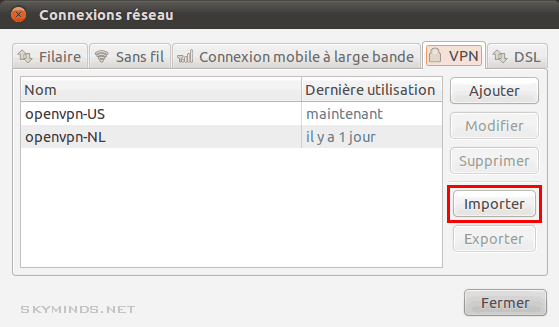
Dans la partie Authentification, choisisez :
- Type : Mot de passe
- Utilisateur : votre nom d’utilisateur VPNTunnel
- Password : votre mot de passe VPNTunnel
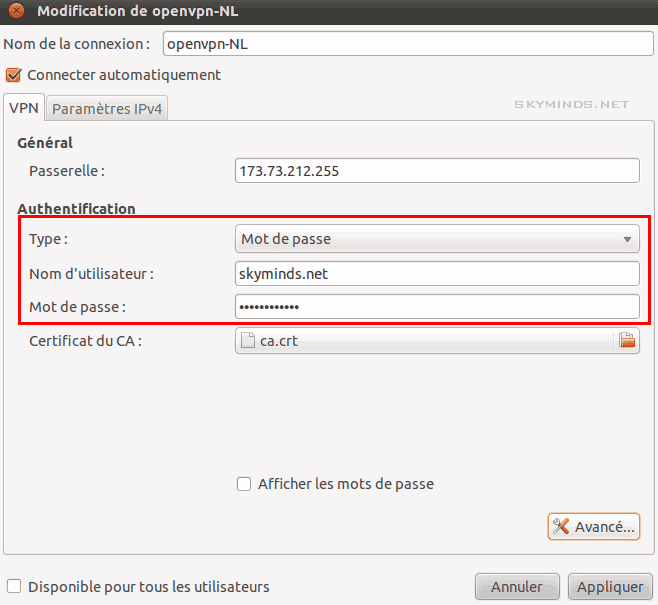
Il ne vous reste plus qu’à activer la connexion VPN et le tour est joué.
Le service fonctionne bien : pas de déconnexions (mais ma machine est rarement connectée en permanence) et aucun ralentissement dans la connexion.
Vous avez un projet WordPress ou WooCommerce en tête? Transformez votre vision en réalité avec mon expertise reconnue.