Lors de l’installation d’Ubuntu sur ma machine, je me suis heurté à un petit problème : la plupart des tutoriels que l’on trouve sur le net parlent d’un dual-boot Ubuntu-Windows sur un seul et même disque dur.
Le hic, c’est que je veux que chaque OS possède son propre disque dur. Voici comment réaliser ce dual-boot.
Etape 1 : installation d’Ubuntu
Au départ, la machine ne possédait qu’un seul disque dur, avec Windows XP dessus. J’ai ajouté un autre disque dur et y ai installé Ubuntu dessus, en prenant garde de bien sélectionner le bon disque.
Lors de l’installation, Ubuntu détecte l’OS installé. C’est très pratique pour éviter les erreurs.
Ubuntu s’installe donc sous /dev/sdb/. Installez GRUB sous /dev/sdb/ également : tout linux sur le disque linux.
Etape 2 : BIOS
Redémarrez puis allez dans le BIOS. Étant donné que le disque Windows avait pour habitude de démarrer en premier, il va falloir modifier la séquence de démarrage pour que :
- le disque Linux démarre en premier,
- le disque Windows démarre en second.
Etape 3 : GRUB
Redémarrez. Vous obtenez un menu de démarrage qui vous donne 10 secondes pour choisir le système d’exploitation à charger.
Ubuntu se chargera normalement mais il est possible que Windows refuse de démarrer vu qu’il n’accepte de se lancer que s’il est sur le premier disque dur. Comme nous l’avons relégué au second plan, il râle.
Pour “faire croire” à Windows qu’il est toujours premier, démarrez Ubuntu. Nous allons modifier le menu de démarrage de GRUB :
1. Depuis la console, tapez :
sudo nano -w /boot/grub/menu.lstAllez à la fin du fichier, après la ligne qui commence par ### END DEBIAN AUTOMATIC KERNELS LIST.
Vous devriez avoir un bloc de code ressemblant à ceci :
# This entry automatically added by the Debian installer for a non-linux OS # on /dev/sda1 title Microsoft Windows XP Professionnel rootnoverify (hd0,0) savedefault chainloader +1
Code language: PHP (php)Nous allons utiliser la commande map, qui inversera virtuellement l’ordre des disques durs au moment du lancement de Windows, lui faisant croire qu’il se trouve sur le premier disque dur de démarrage : le disque dur numéro 1 devient numéro 2 et le disque numéro 2 devient numéro 1.
Au final, nous transformons notre code comme ceci :
# This entry automatically added by the Debian installer for a non-linux OS # on /dev/sda1 title Microsoft Windows XP Professionnel map (hd0) (hd1) map (hd1) (hd0) root (hd1,0) savedefault makeactive chainloader +1
Code language: PHP (php)Sauvegarder le fichier, rebootez et choisissez Windows au démarrage. Il devrait se lancer normalement.
Voilà, c’est la méthode que j’utilise. Je ne sais pas s’il y a plus simple mais pour l’instant, cela me convient très bien.
Vous imaginez un projet WordPress ou WooCommerce ? Je vous accompagne à chaque étape pour concrétiser vos ambitions, avec rigueur et transparence.

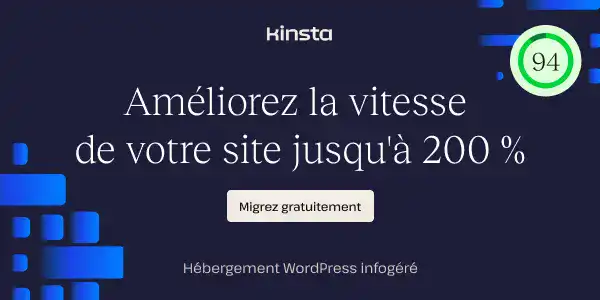
Ah tu t’y mets ça y est !!
Ben à la place de nano, j’aurai mis gedit, qui est quand même plus user friendly …
Bon voyage sur la planète linux
Oui, ça y est, je suis à fond dedans. Finalement, il ne m’aura fallu que quelques jours avec Ubuntu pour oublier Windows. C’est drôle, je pensais que la transition serait plus complexe mais en fait c’est beaucoup plus simple. Plus logique aussi.
Bien vu pour gedit ! Je m’aperçois en le lançant que c’est ce que j’utilise pour éditer mes scripts. Nano me fait penser à l’éditeur DOS des années 90… souvenirs, souvenirs !
Et tu parles de Wine pour tes appli windows. Qu’est ce que tu fais tourner avec ? Des logiciels pour lesquels tu n’as pas trouvé d’équivalent ?
Sous Wine je fais tourner :
– SAM Broadcaster (je suis en train de finaliser un article à ce sujet).
– Winrar (parce que le gestionnaire d’archives est bien trop long!).
– Fastone Capture, mon petit logiciel de capture d’image préféré.
– RS Uploader, parce qu’il n’y a pas de version linux.
Pour tout le reste, j’utilise ce qui est livré avec Ubuntu. J’ai eu un peu de mal à me faire à Gimp au début mais ça va mieux maintenant.
Pour la capture d’écran, essaie Shutter il est vraiment super.
Pour les fichiers RAR c’est bizarre je n’ai jamais remarqué … tu as bien installé le bon paquet (rar ou unrar de mémoire) ?
Dans l’ensemble, quatre programmes avec Wine c’est assez peu. tu as eu de la chance qu’ils fonctionnent, ce n’est pas toujours le cas.
C’est ce qu’il y a de bien avec Ubuntu, c’est que trouver et essayer des nouveaux logiciels est super facile, tout est au même endroit.
Je viens d’installer Shutter, c’est pas mal du tout !
Pour les fichiers RAR, j’ai installé le bon paquet mais je le trouve lent. Il faut dire que sous Windows, je choisis l’option la plus rapide (pas vraiment compressé) alors que par défaut Ubuntu compresse au maximum je pense. D’où la différence de temps.
C’est vrai que tout installer depuis Synaptics, c’est un gain de temps appréciable.
Juste un petit message pour te remercier !
J’ai cherché un bon moment le moyen de mettre en place un dual boot entre ubuntu et windows sur mes deux disques durs. Bref, exactement le même problème, et j’ai donc pu trouver la solution ici.
Encore merci !
Je t’en prie Grumpf, je suis content que cela ait pu t’aider !
Je deterre un peu mais j’aurais voulu savoir si avec cette solution tu avais acces a tes documents de windows depuis linux ? et inversement, tes documents de linux depuis windows ?
Merci bien :)
De linux vers Windows, aucun soucis, c’est par défaut dans Ubuntu.
Par contre, de Windows vers Ubuntu, si le format de fichier est ext3 ou inférieur, ça peut se faire. Si c’est de l’ext4 (qui est par défaut depuis quelques versions) je ne pense pas que ce soit possible.
Salut x@vier,
Agat’ a tout dit : tu peux voir les partitions Windows sans problèmes sous Linux. Par contre sous Windows, pour voir les partitions Linux, il faut installer un logiciel.
Plus d’infos :
– Accéder à ses partitions Linux depuis Windows
– Ext2 Installable File System For Windows
– Explore2fs is a GUI explorer tool for accessing ext2 and ext3 filesystems. It runs under all versions of Windows and can read almost any ext2 and ext3 filesystem.
Bonjour.
Je pense avoir suivi les intructions d’installation selon ce tuto très clair,( merci Matt au passage!! ) mais j’ai un problème, GRUB ne se lance pas au démarrage.
J’ai 2 disques durs IDE,le bios démarre HDD1 en 1er (ubuntu 10.04.2 LTS), et HDD0 (Windows XP) en 2nd.
Donc le boot se fait sur Ubuntu, pas de GRUB avant.
J’ai regardé dans /boot/grub et je n’ai pas de fichier menu.lst .
J’ai vu dans l’utilitaire de disques que sda1 (windows) ne pouvait pas être monté car déjà monté sur / …. alors que je ne le vois pas avec “file browser” … Par contre je peux le monter sur /mnt.
Si quelqu’un a une idée …
Merci à vous.
Bonjour Yann
Depuis que Matt a rédigé son billet, le GRUB d’origine a été changé pour son descendant GRUB2 ou GRUB-PC (en vigueur depuis la version 9.10). Et c’est un peu plus compliqué à mettre en oeuvre.
La doc est ici : http://doc.ubuntu-fr.org/grub-pc
Merci Agatzebluz, j’étudie la question en allant sur le lien que tu me proposes et je vous tiens au courant …
Bon, GRUB était bien installé depuis le début. Finalement je me suis tourné vers l’utilitaire de démarrage startupmanager. Ça a dû modifier quelque chose dans GRUB. On ne peut pourtant pas changer beaucoup de choses avec ce petit soft. En tout cas, ça y est, j’ai une liste de démarrage au boot !!
Le graphisme est certe réduit à son stricte minimum (càd qu’il n’y en a pas, ce n’est que du texte), mais qu’importe, je peux choisir mon OS !
Merci à AGATZEBLUZ pour le lien très instructif !
Bye .